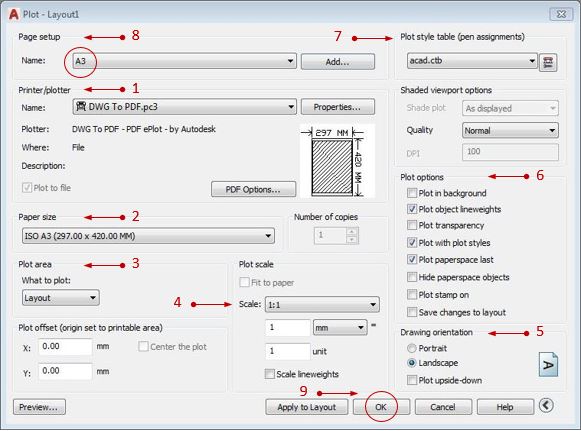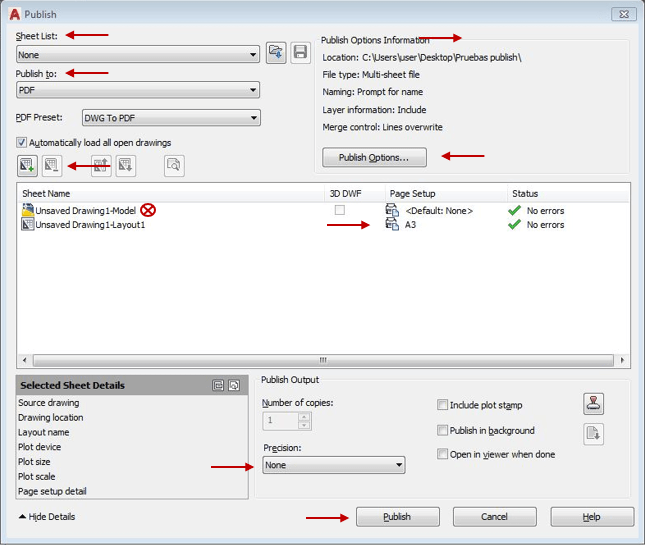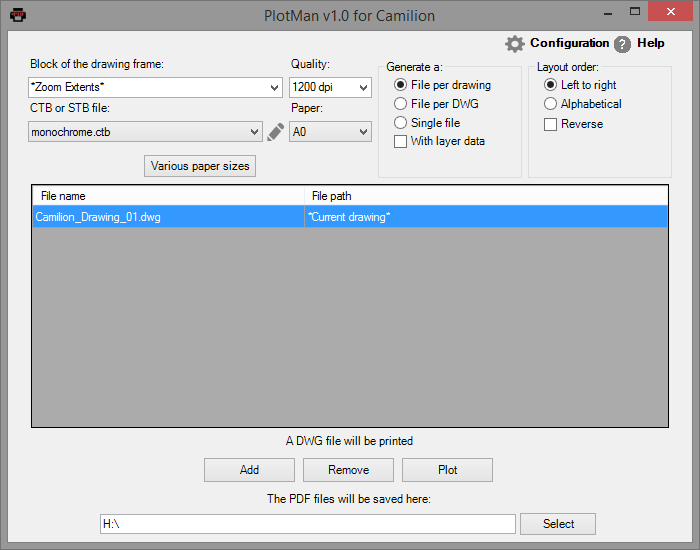Sometimes we get asked how PlotMan, one of our apps,
compares to using plain publish in Autodesk® AutoCAD® software.
We think the approaches are so different (and ours is much simpler!) that it was worth it to answer the question in a more definitive fashion.
AutoCAD publish vs PlotMan
Printing a single draft from a single file
If we have a file and we want to print it in PDF with the conventional method we must:
- Open the file to print
- Select
Print - Configure the print page:
- Click on OK
So far the process is relatively simple and expeditious.
Printing multiple drafts from a single file
Now, if you want to print more than one layout from the same file and have the same sheet size, the process is a bit longer.
There are a couple ways to do this; with plain Print and with Publish.
With Print
- Open the file to print
- Select
Print - Configure the print page:
- Click OK.
- In each of the layout to be printed, the same page configuration must be selected.
With Publish
- Open the file to print
- Confirm that all files to be printed have the same page configuration:
– Same UCS
– Units
– Window properties.
– Etc. - Select
Print - Configure the print page:
- Select
Publish
- Click on
Publish
Dealing with multiple files
If you also want to generate the PDF from several files with one or more layout, you must repeat the above procedure, only this time you must load in the Publish window, all the files and delete each of the sheets from the central window that refer to the models.
In addition to this, if you want the PDF files to be of different paper sizes (A1, A3, etc.), you must repeat the entire process described above for each required paper size, generating for each one a specific page configuration.
These are the common procedures that AutoCAD brings to the printing of PDF files, but they are very cumbersome, due to the large number of parameters that must be contemplated.
With PlotMan: just one way
With PlotMan, generating PDFs of one or several files, multiple coordinate systems and paper sizes, is very simple.
There is exactly one way to do it regardless of whether one or several drafts must be printed.
The process is:
- Open any file (.dwg).
- Call the
PLOTMANcommand. - Select or drag and drop the files you wish to print and setup your plot:
- Define the block of the frame.
- Define the type of pen.
- Quality of the resulting file.
- Indicate if you want a single PDF file or a PDF file for each file or a PDF file for each layout.
- Select the paper size of the PDF (one or multiple).
- etc.
- Click on print.
Conclusion
With PlotMan, not only is the execution time of a batch plot reduced, but it also reduces the possibility of errors, since the instructions in the dialog box are handled only once.
Our engineering and drafting teams use PlotMan for whole projects but also even for just one draft. It is that practical and versatile.