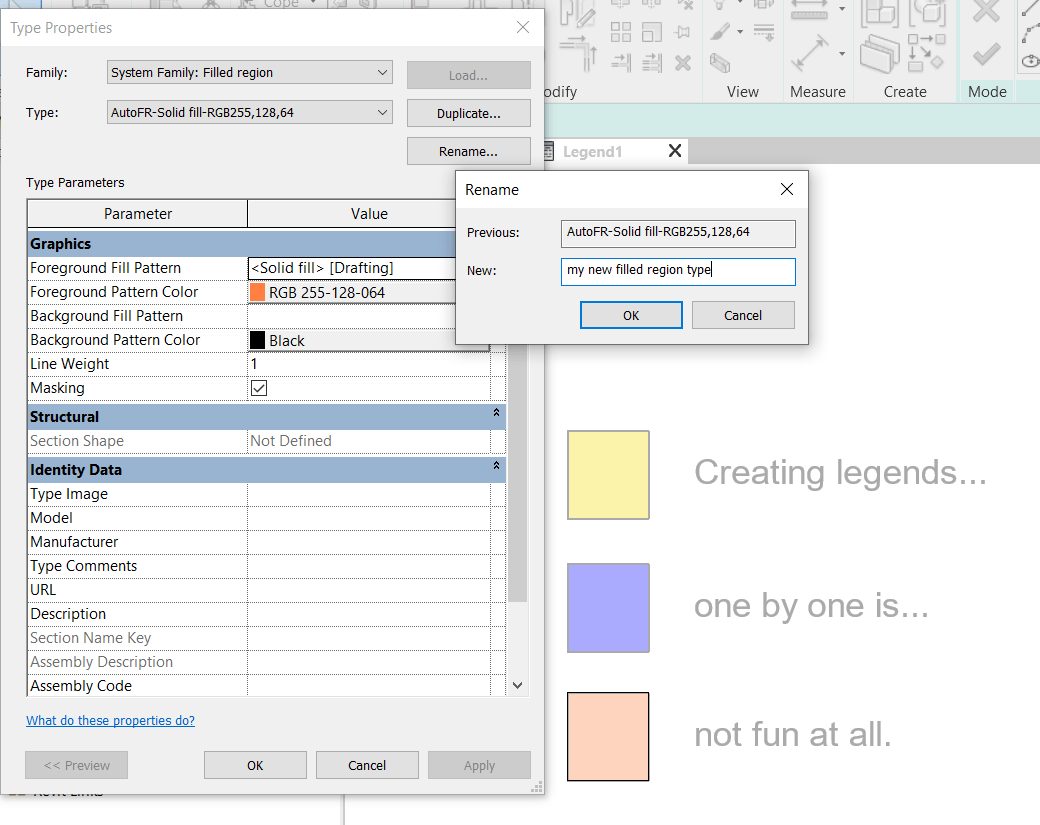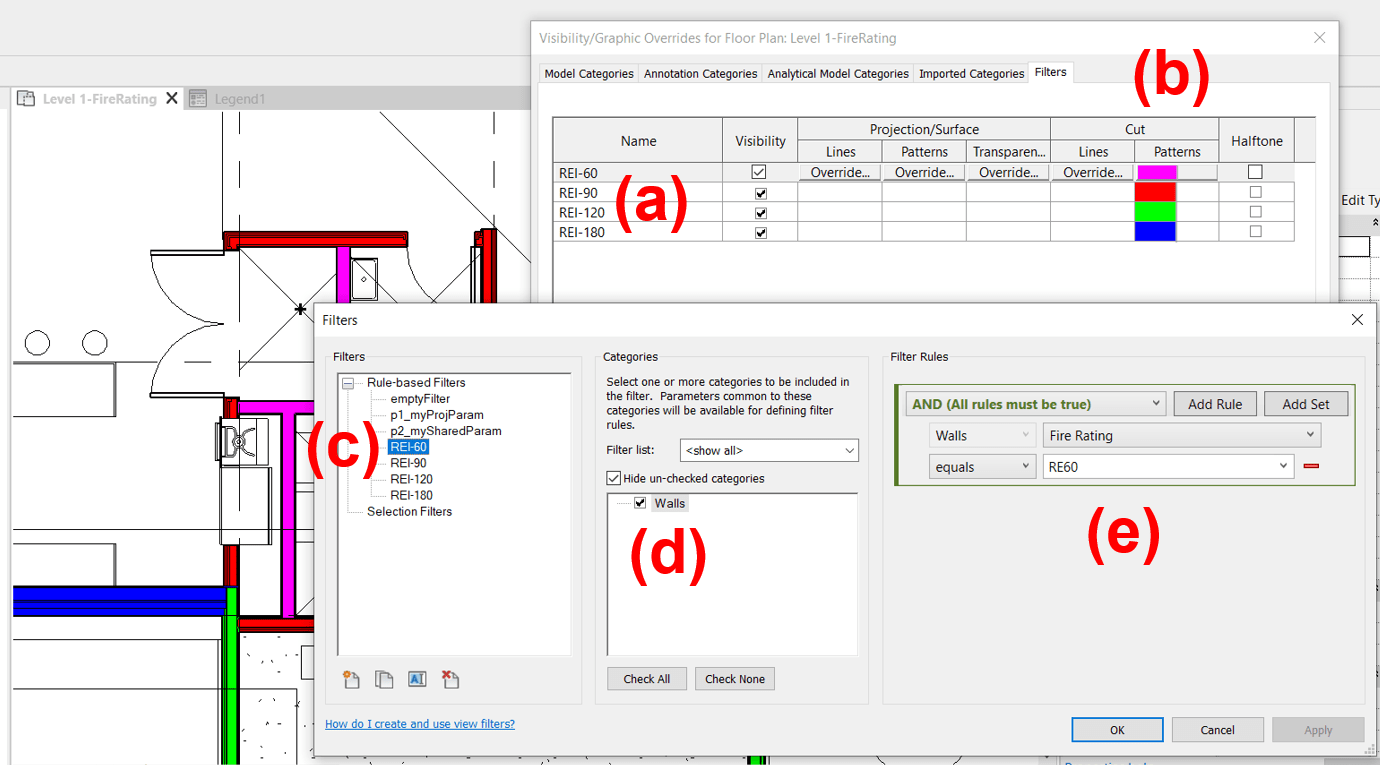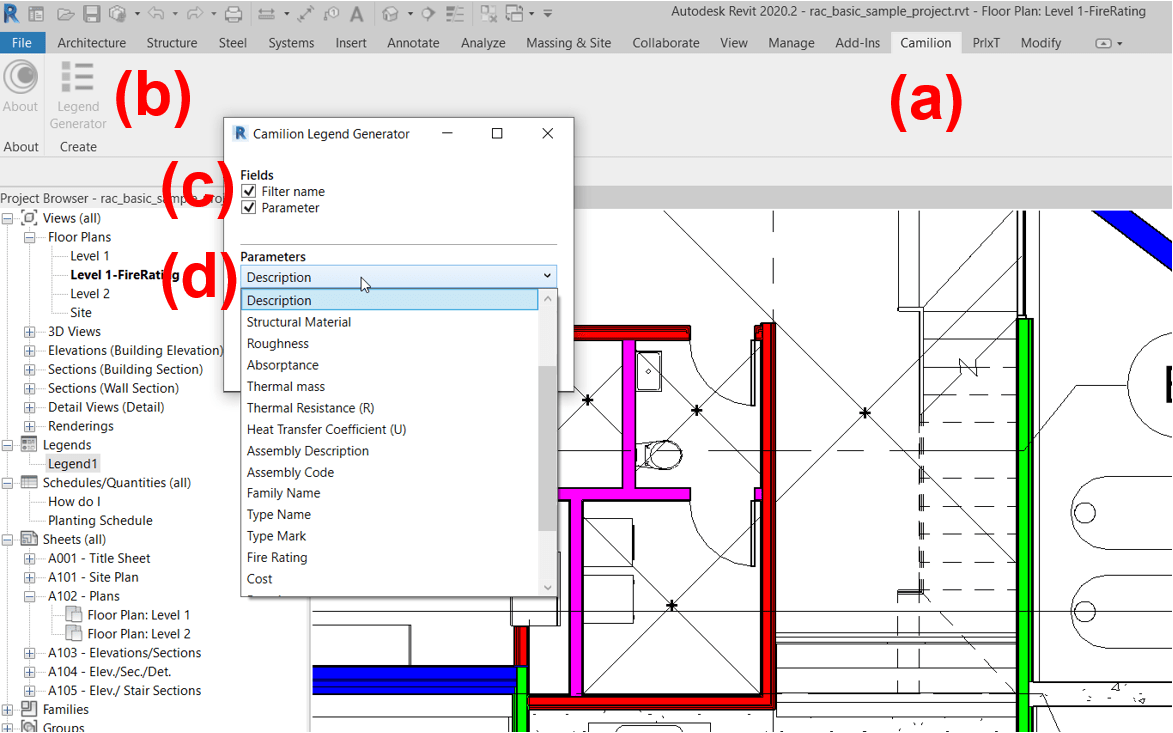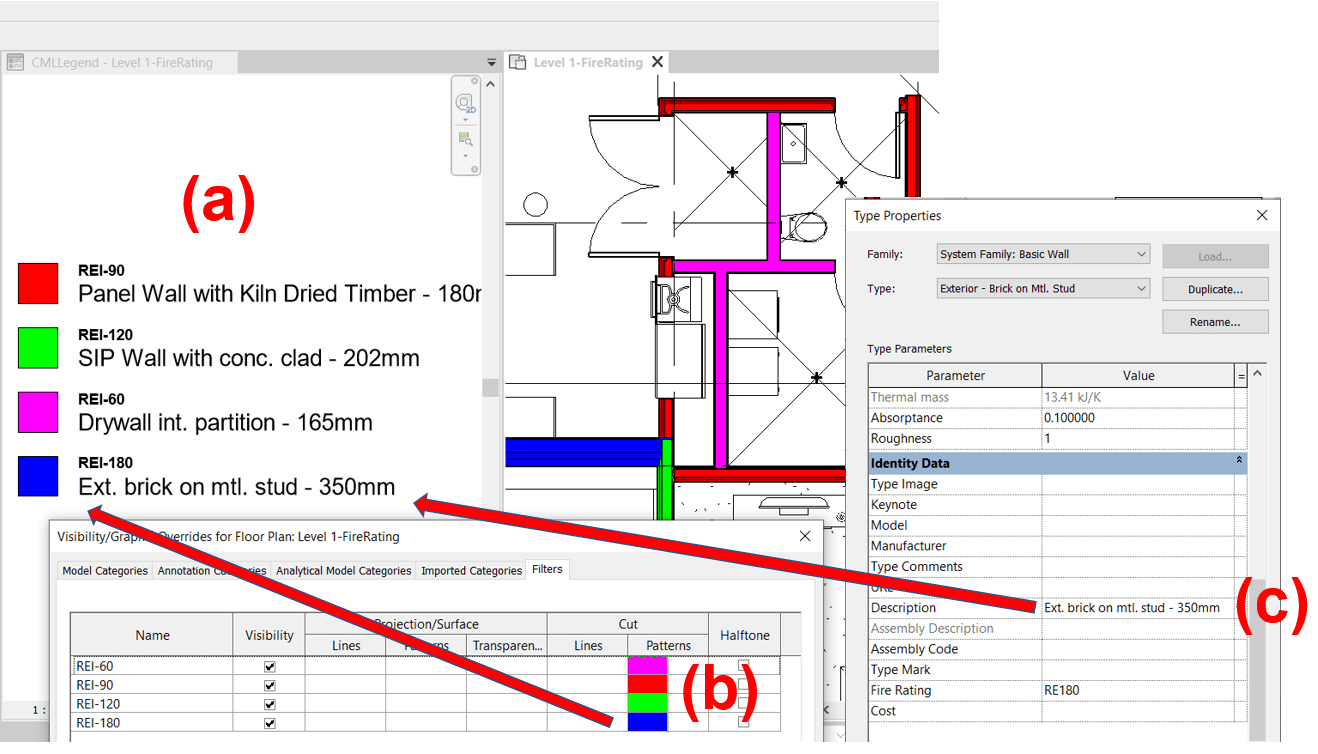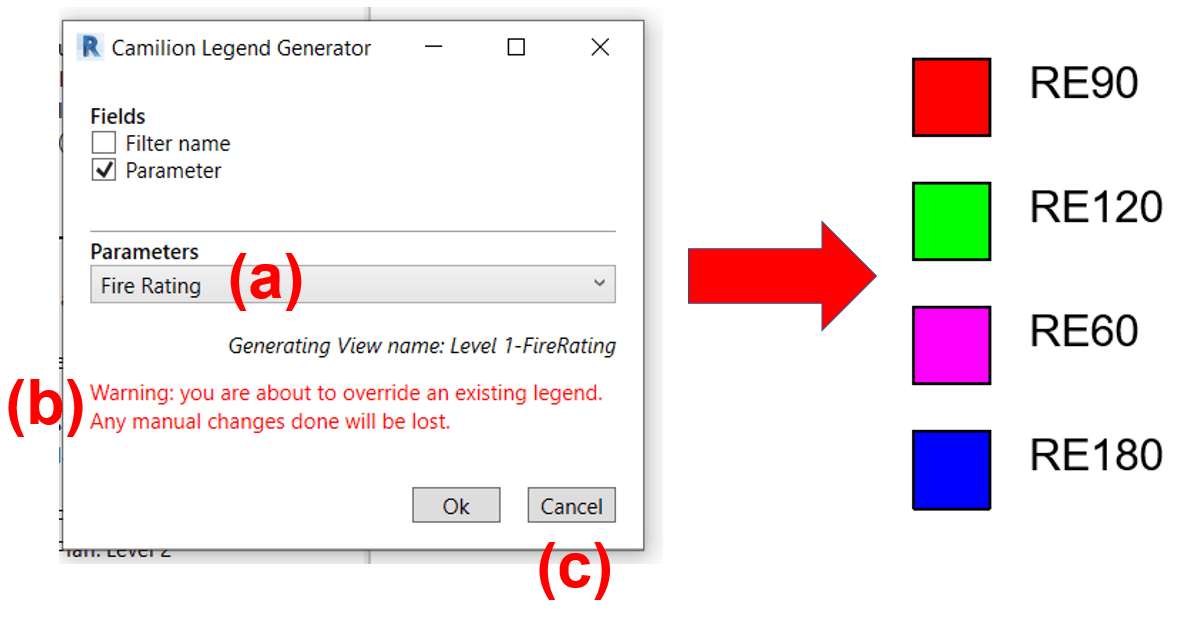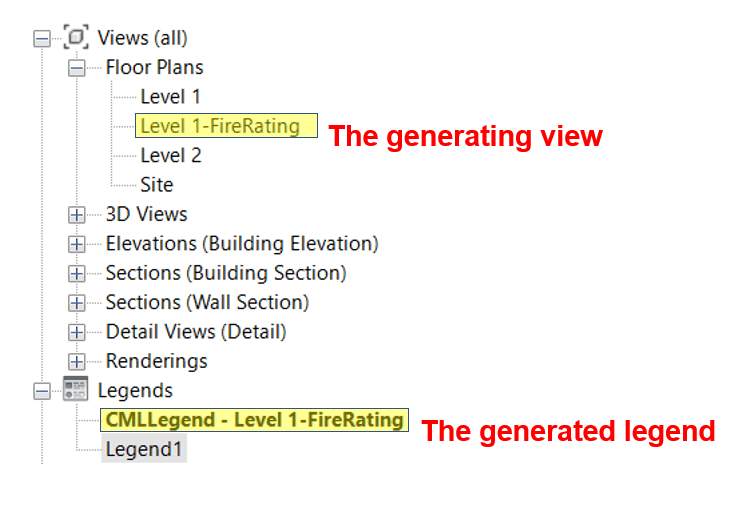So you have your Autodesk® Revit® file ready to start the documentation phase and you’ve (hopefully) created your visual overrides by setting up your view filters in your views to nicely override whatever elements you need to override.
At this point, after creating your sheets and dragging your views inside, you probably need some type of legend to explain what all those colours and patterns represent…
enter: LeGen.
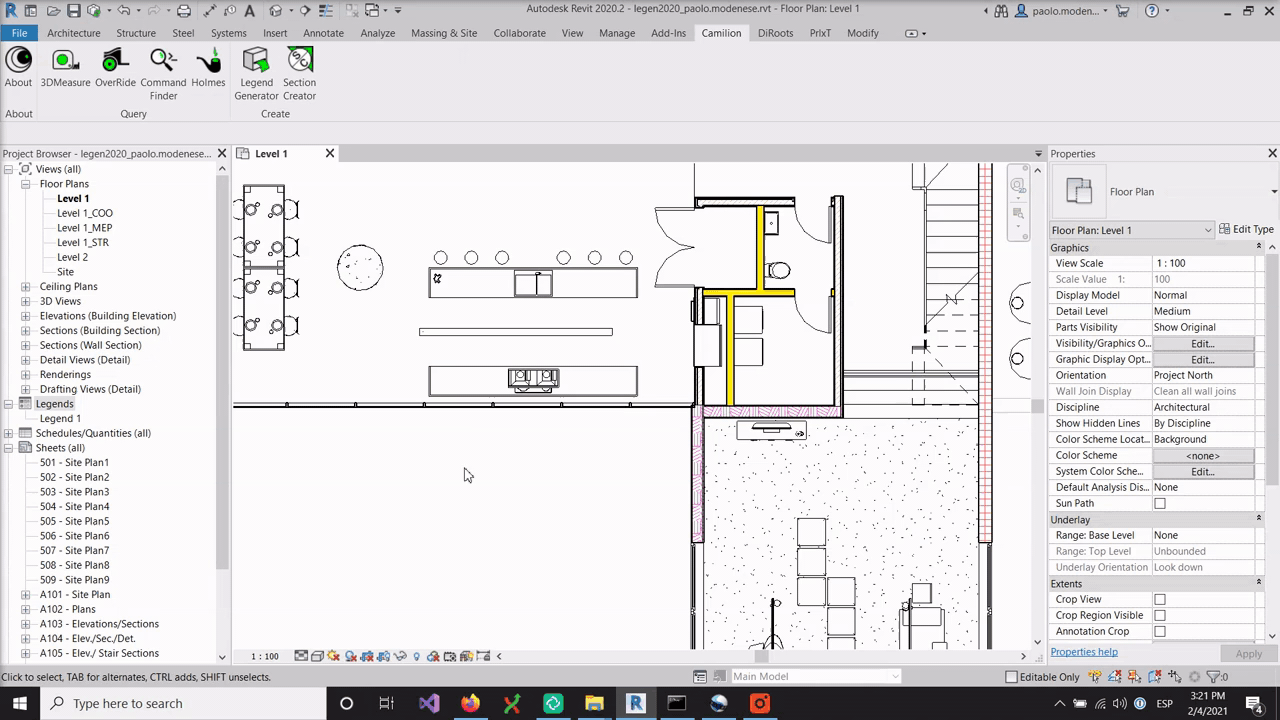
Life Before LeGen
Traditionally, creating your legend views has always been a pain and a waste of time.
The typical workflow required you to create a legend view manually and inside this legend view you would need to create as many filled regions as the amount of elements you wanted to represent in your legend.
Then, you needed to write down the text of each legend entry by hand, weather the text be the filter’s name or some parameter stored in the element. When finally this task was finished, you would have to be very careful of any changes made in your model as the information displayed in your legend now has no link whatsoever with the model, and any change must be tracked and reflected manually in the legend view.
As you can see, this workflow is very prone to error and definitely not a BIMish approach… This is why, at Camilion we developed LeGen: a Legend Generator that will allow you to effortlessly create and maintain all your legend views automatically with a couple of clicks.
How LeGen works
Creating an automatic legend
LeGen is a Legend Generator that automatically creates a legend view using the filter overrides you have applied on a view.
To start, make sure you have your filters set up in your view:
In our example, we have 4 filters applied(a), with colour overrides in the Cut Patterns column(b). As you can see in filter REI-60(c), this filter affects all walls(d) where the Fire Rating parameter equals the text “RE60”(e). The same logic applies to the other filters being used.
For a detailed tutorial in using filters to control graphic overrides, check out our other blog post.
Once your filters are set up, while in that view navigate to the Camilion tab (a) and click on the LeGen button(b).
In our example, we’re going to create a legend to show the fire resistance of different the wall types and we want to display the value in the Description parameter as well.
For the command to work, the only requisite is that your view has at least one filter set up, since this is where LeGen gets the data to populate the legend.
LeGen has improved much since it’s initial release! Here are the main upgrades.
In the dialog box that appears, you can choose what text to display in the entries of the legend that will be created: the filters name and/or the value of a parameter of your choice. In this example we are going to generate a legend with both fields(c) and the value in the Description parameter(d).
Once your preferences are set up, click on the OK button and voilà!
A new legend view will be created(a) and automagically populated with the colours in the Filters(b) and the information of your choice(c)!
Updating the legend
The automatic legend can be updated at any time by simply clicking on the LeGen button again either from the generating view or from the automatically created legend view.
For the automatic update to work, both the names of the generating view and the legend view should not be changed.
For our example, we will update the legend to reflect only the text written in the Fire Rating parameter(a).
If any manual modification has been done to the legend, a Warning Dialog will be displayed(b) before committing the command. You can choose to cancel(c) the command execution if you wish so.
You can update the legend at any time by changing the values of the fields displayed in any parameter of your choosing.
Version 1.7 of LeGen is much improved, see the upgrades here.
Additional info
The generated legend’s view name will have the following format: Fixed prefix + Generating view name.
It is recommended that you don´t change this name or the generating view name, in order to maintain a live relationship between the legend and the view so that you can automatically update the legend if required.
All the elements in the legend are pinned. It is recommended that you don’t do any manual modification in this view, since updating the legend automatically will cause the loss of these changes. In any case, a Warning Dialog will display before updating the legend if LeGen finds that any element has been unpinned.