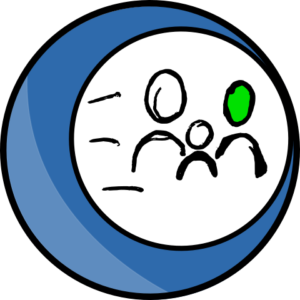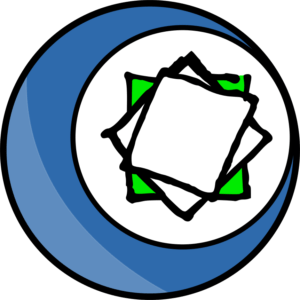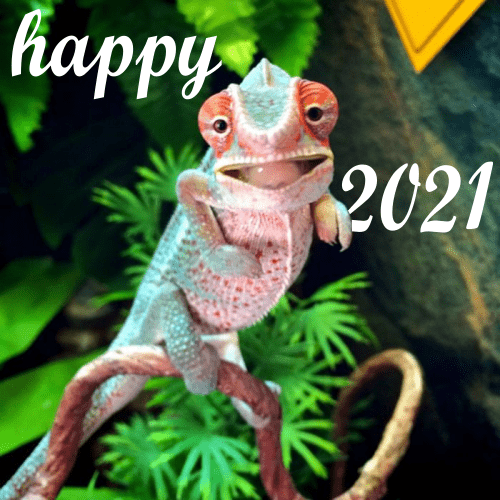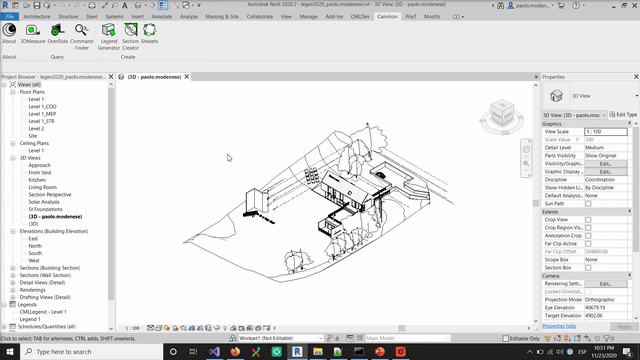CommandFinder |
Plugin for Revit
It simulates AutoCAD’s Command Line tool: start typing to find any command.
Free Plugin
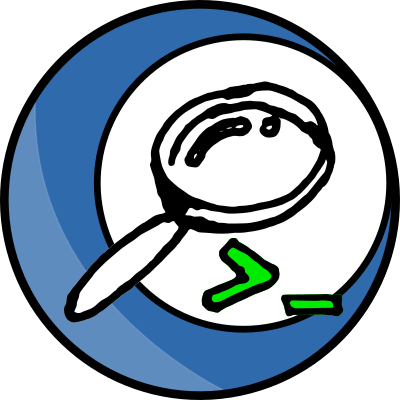
CommandFinder’s main functions
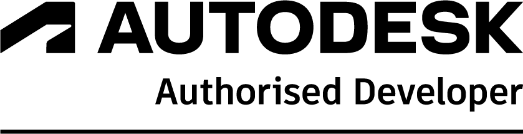
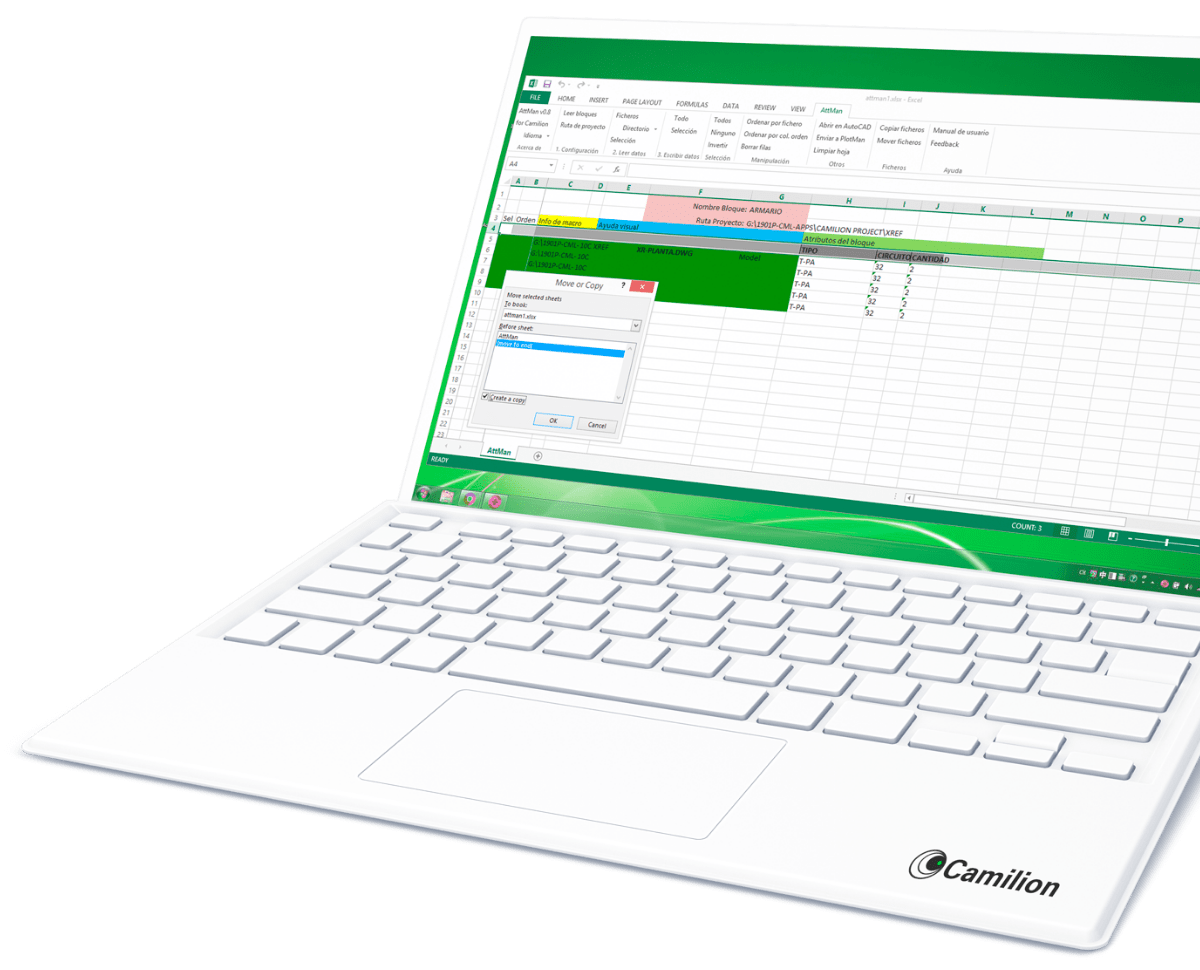
This plugin is for free!
Do you need a customised solution?
Count on us for a customised solution that perfectly fits your needs.
How to use CommandFinder
Other products that work with CommandFinder
Save more than 90% of the time with CommandFinder
Unlock a world of efficiency with Camilion and Save time. Click to revolutionize your workflow now!
Documentation
What is CommandFinder, a Revit Command Line plugin
CommandFinder is a plugin for Autodesk Revit® that acts like a command line prompt, enabling the user to find any built-in command by typing in a search box (much like AutoCAD’s Command Line tool).
Installing the plugin
To install the plugin, go to the plugin’s page and click on the Try it now! Button. This will download an executable file. Run this .exe to install the Camilion Updater on your computer. The Camilion Updater is necessary for license verification on our end and ensures you will always have the latest version of any plugin installed. Open the Updater and click on the Install button for the app you want to install. Your app should appear in a custom tab called Camilion . If it doesn’t, you may have to restart Revit.

Compatibility
Currently, CommandFinder is compatible with:
- Autodesk® Revit® versions 2018 to 2026
How to use CommandFinder
To use the app, simply click on the CommandFinder button, located in the Camilion tab. A search bar will appear in the centre of your screen. Start typing and a list of possible commands will appear in a drop-down list.
Now, choose any command from the list or finish typing it in yourself. Finally, click on the icon next to the search bar or simply press enter to execute the command.
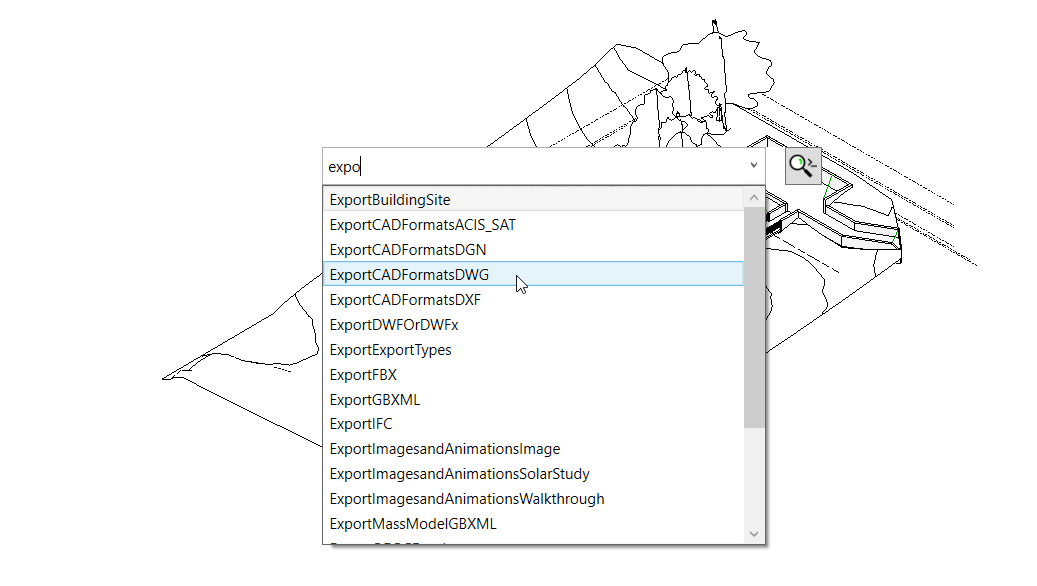
Pro tip: assign a keyboard shortcut (such as Spacebar + Shift ) to your CommandFinder , so you can access it in a fly. To do this, go to View tab > Windows panel > User Interface drop-down > Keyboard shortcut
What commands are available
All built-in postable commands can be found with CommandFinder.
Related content
Save more than 90% of the time with CommandFinder
Unlock a world of efficiency with Camilion and Save time. Click to revolutionize your workflow now!