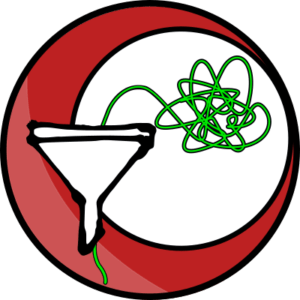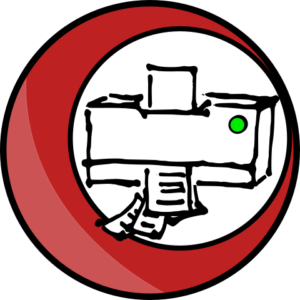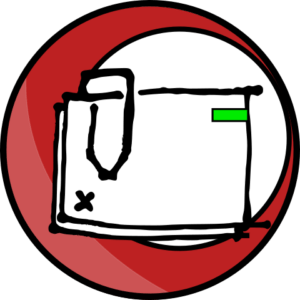XYT |
Plugin for AutoCAD
XYT is a plugin for Autodesk ® AutoCAD ® software to easily create, update and manage tables of coordinates.
From €300
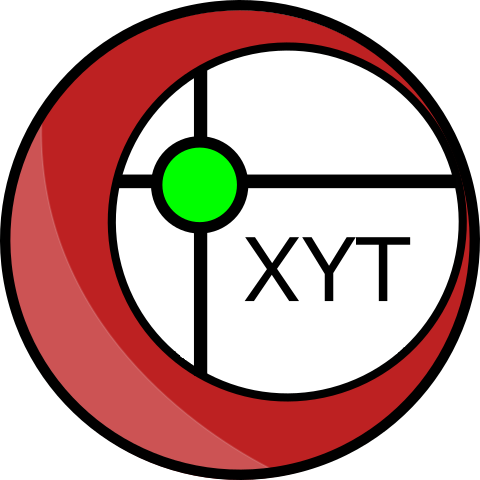
XYT’s main functions
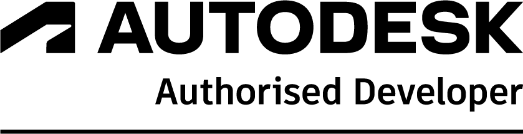
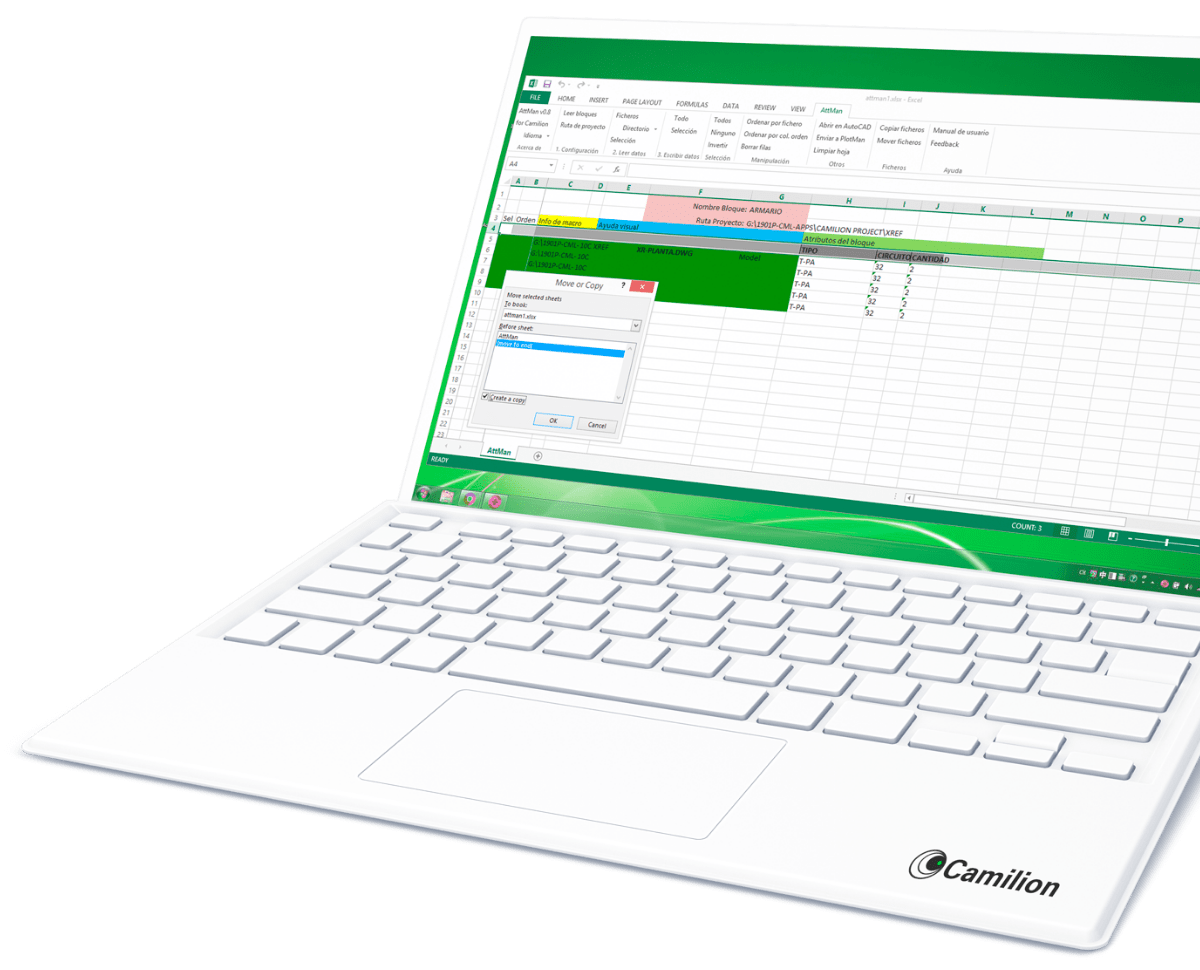
Set up your customised plan
Do you need a customised solution?
Count on us for a customised solution that perfectly fits your needs.
Other products that work with XYT
Save more than 90% of the time with XYT
Unlock a world of efficiency with Camilion and Save time. Click to revolutionize your workflow now!
Documentation
What is XYT, an AutoCAD Plugin for coordinates table
XYT is a plugin for AutoCAD® software from Autodesk that facilitates setting up points with UTM coordinates associated with geometric objects in the DWG®.
The way XYT works is simple:
- Select the points for which you want to list the coordinates
- Generate the coordinate table
Compatibility
Currently, XYT is compatible with:
- Autodesk® AutoCAD® versions 2018 to 2026
- ZwCAD from ZWSOFT version 2026
Graphic interface
The interface for XYT was designed to be very intuitive to provide a simple usage experience.
In order to open XYT, first open the DWG file and then either run the XYT command in AutoCAD’s command line, or locate the plugin’s icon in the “Camilion” Ribbon.
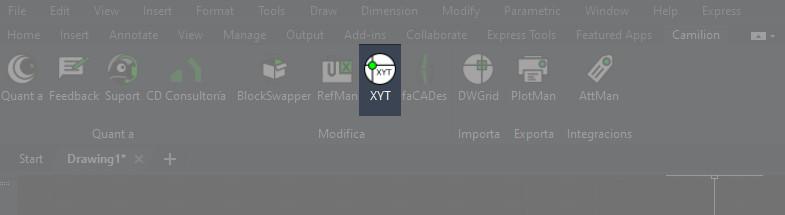

This window will open with the operations column visible, which will enable us to operate on the current DWG.
The plugin has a standard configuration by default, which we can update easily with the format that we need.
The window is composed of three drop-down sections:
- AutoCAD Settings – To configure the name of layers, text styles and colours
- Table settings – To configure dimensions, graphical settings and formats.
- Table operations – To work with the points and their coordinates, and to generate and manipulate the table
Table operations column
On running the plugin, the next window with 4 sections is shown:
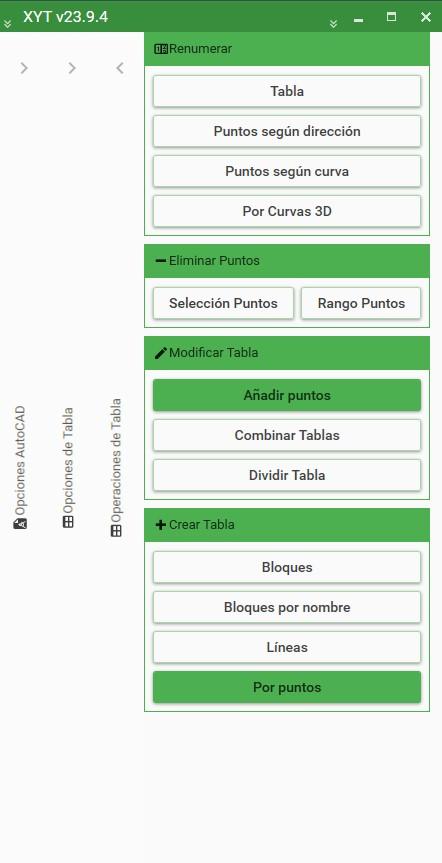
- Renumber – You will find different options to renumber the generated tables and points. It is very useful if points have been added or removed, or if different tables have been generated.
- Remove points – There are two options to remove points from the drawing, the first one is selecting the points to remove, and the second one is typing the numbers that you want to remove from the table.
- Modify table – When a table has already been created, it can be modified with these operations. The most common one being “Add points”.
- Create Table – In order to start enumerating points, there are 4 options:
- Blocks: selecting a set of blocks that will generate a coordinate table with their insertion points
- Blocks by name: selecting a set of blocks and then filtering by a concrete name in order to generate a coordinate table with their insertion points
- Lines: selecting a set of lines will generate a coordinate table with all their vertex
- By points: manually locate points on the drawing, and the table will be generated when the selection is finished.
AutoCAD settings column
Next window with three configuration sections will appear:

- Layers – includes the settings of all layers that will be used and generated when the points and tables are created.
The program allows you to write any name for the layer, or to select an existing layer from the drop-down. - Colour settings – this allows customisation of the colours associated with all elements of the points and tables
- Text format – Allows you to set up the format, kind of container and text height.
This section also allows you to add prefixes or suffixes to the standard enumeration.
Table settings column
Next window with five configuration sections will appear:
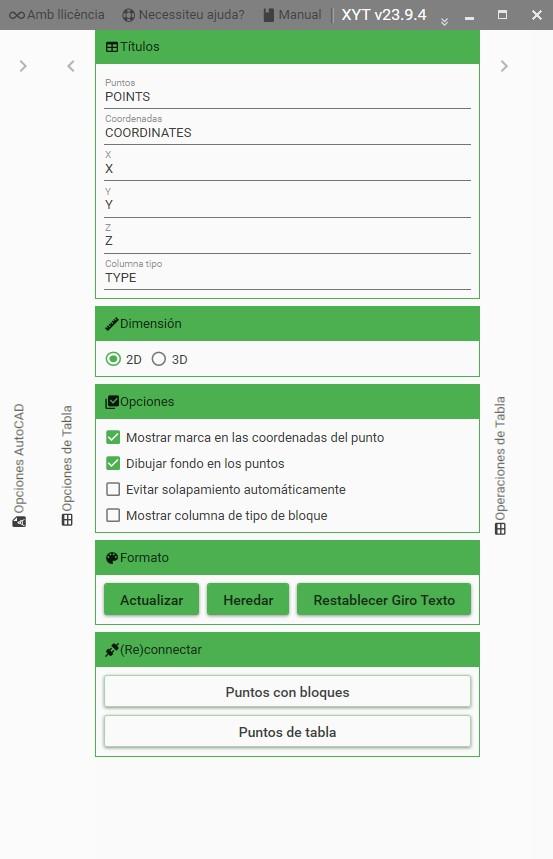
- Titles – Allows you to modify the different titles that are generated when the coordinates table is inserted.
The titles “Z” and “Type column” are optional because they can be deactivated. - Dimension – By default the table will have “X” and “Y” 2D-coordinates, if the drawing uses elevations you will be able to use them by selecting 3D, which will include the “Z” column.
- Settings – Allows you to make adjustments to the graphical representation of points and tables.
The option “Avoid overlap automatically” helps prevent point containers from overlapping with the plan view. - Format – Allows you to modify points and tables, by applying the format settings configured in the “AutoCAD settings” and “Table settings” sections.
- (Re)connect – If at some point the connection between points and tables is lost, this set of commands will help reconnect them to be able to keep on working.
Feedback messages
In case that the execution fails due to a program error, a dialogue will be shown in which the user can explain in which part of the process the program stopped working, and our support staff will receive this communication to help solve the underlying problem.
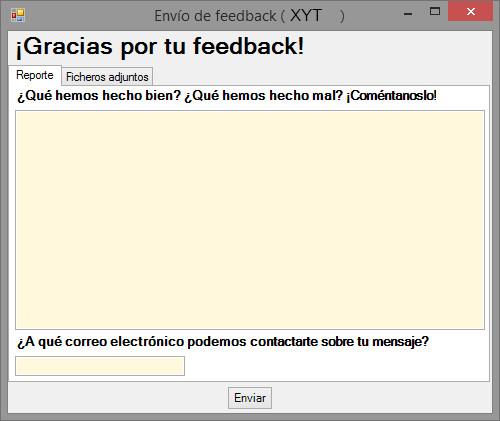
Basic usage example
This is how a regular XYT session could look like:
Open DWG and execute command
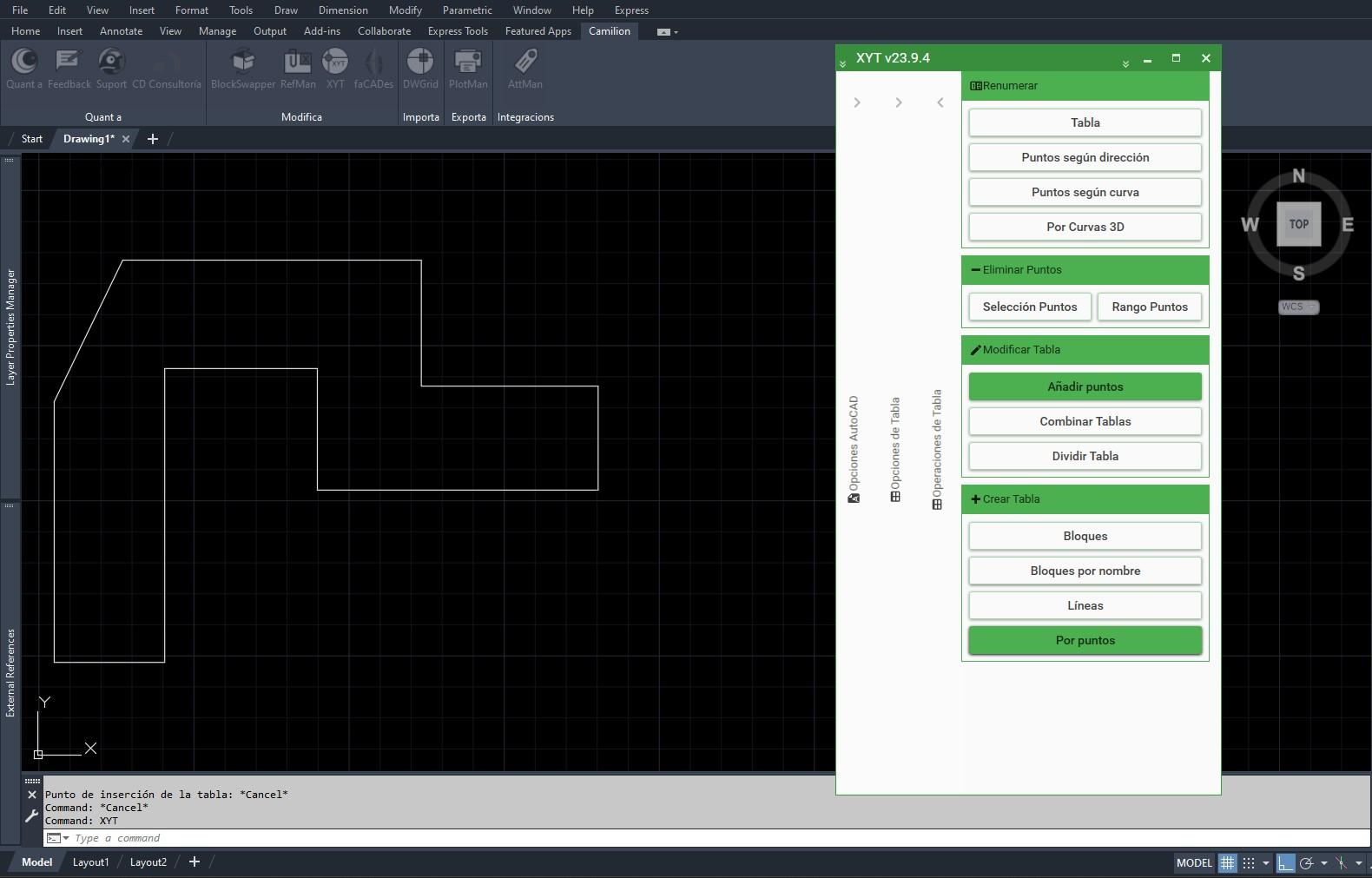
Create table by points and locate the desired points
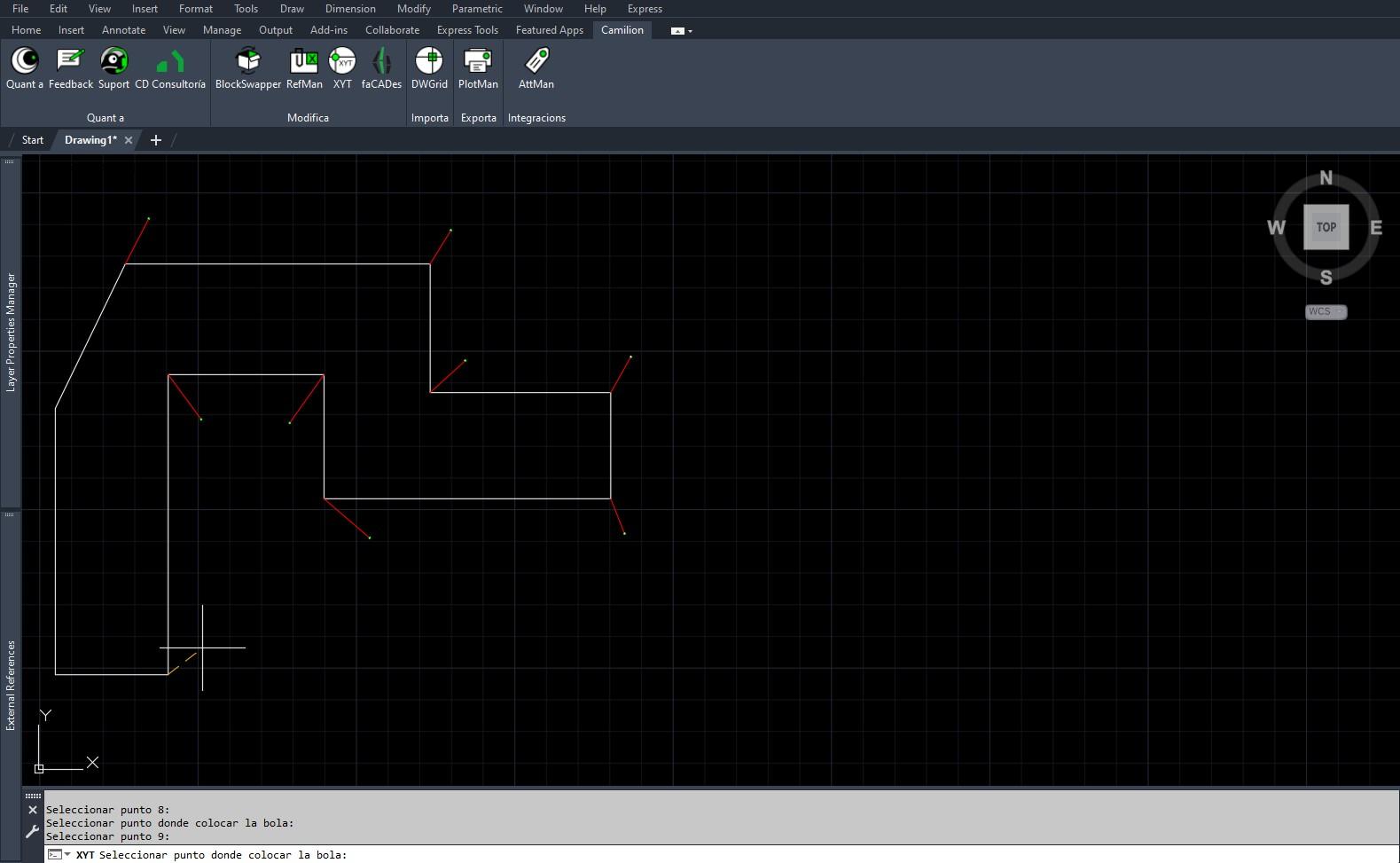
Once all points are located, insert the table
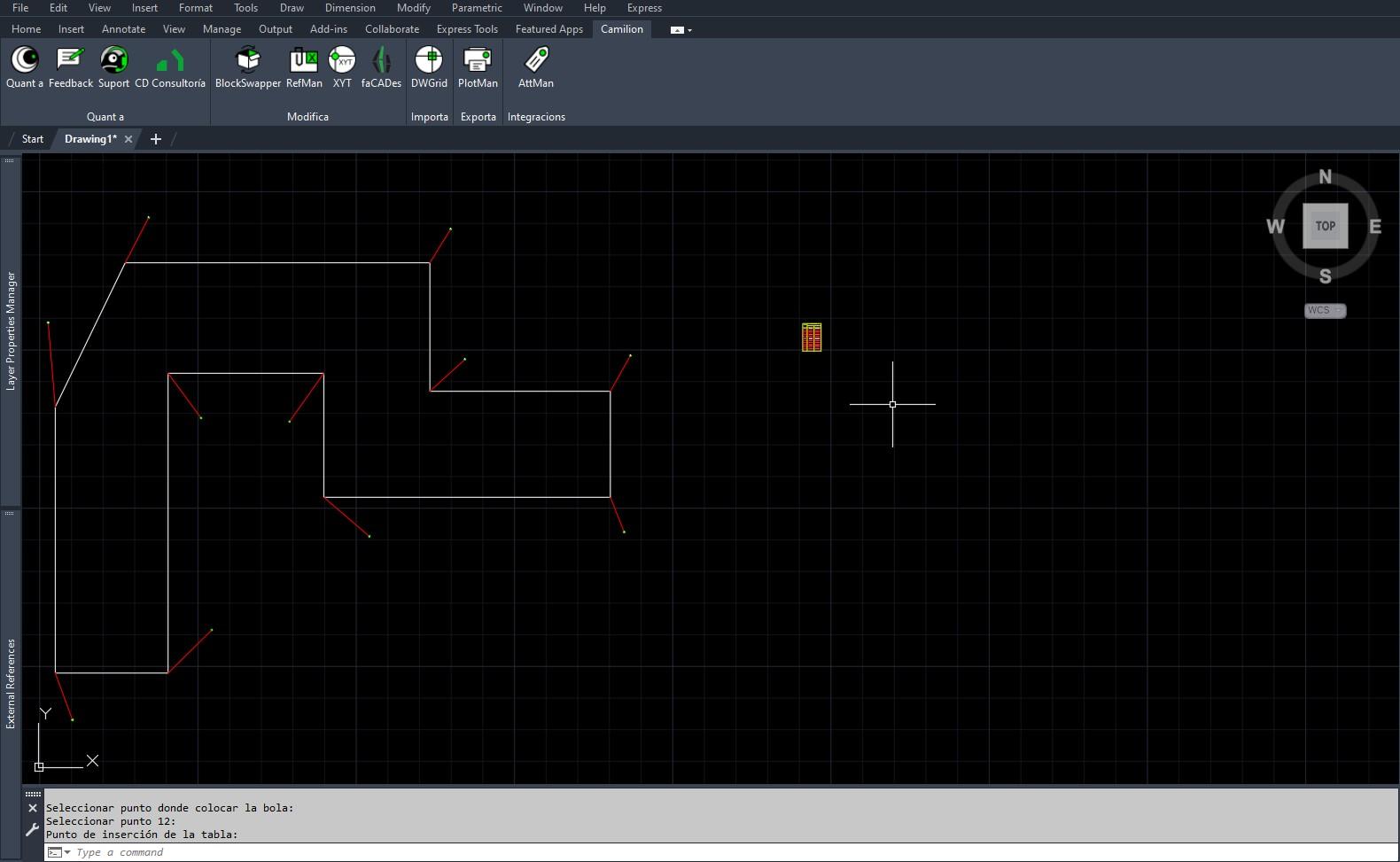
Adjust the format of the points and table
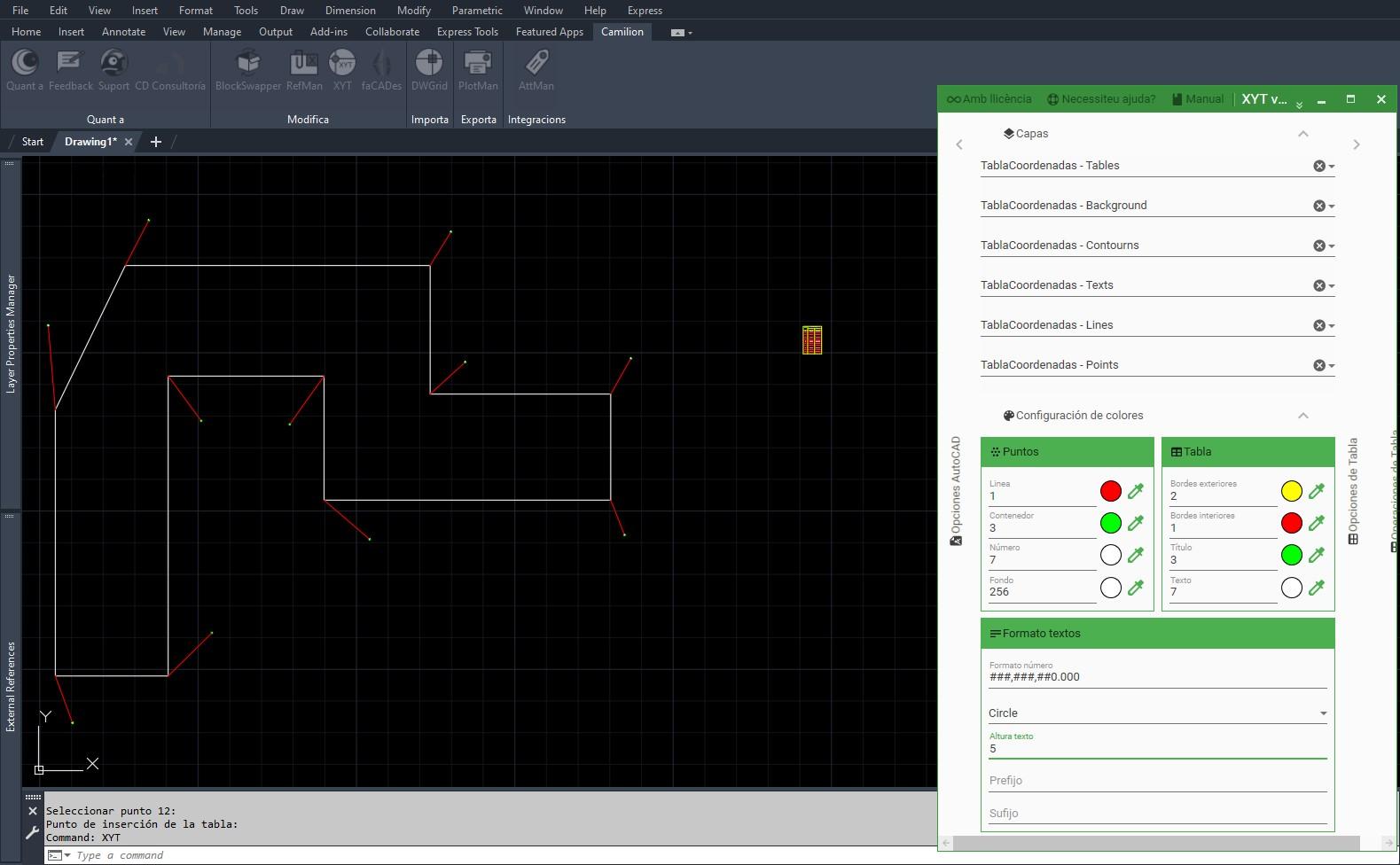
Update format
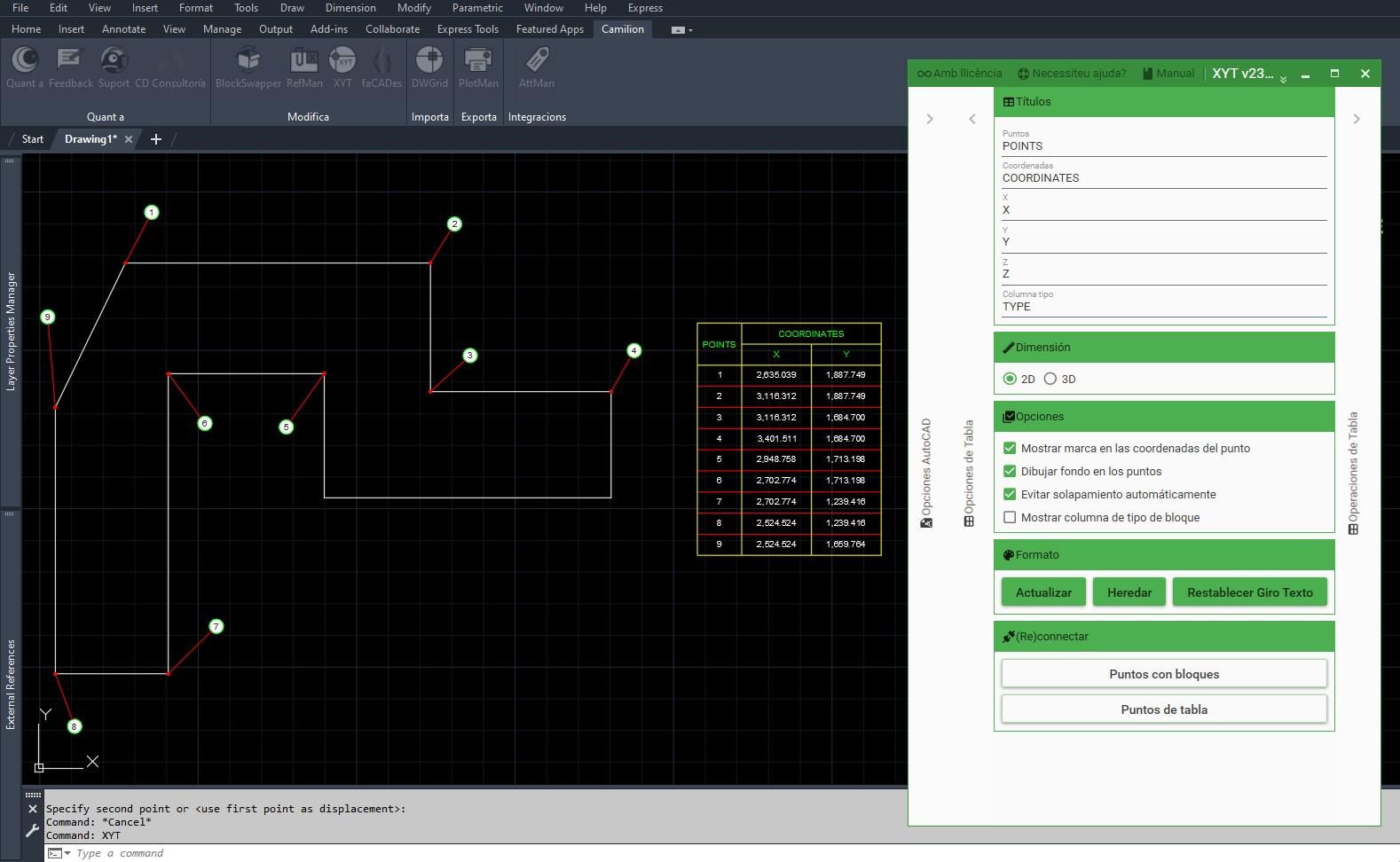
Remove points

Update format
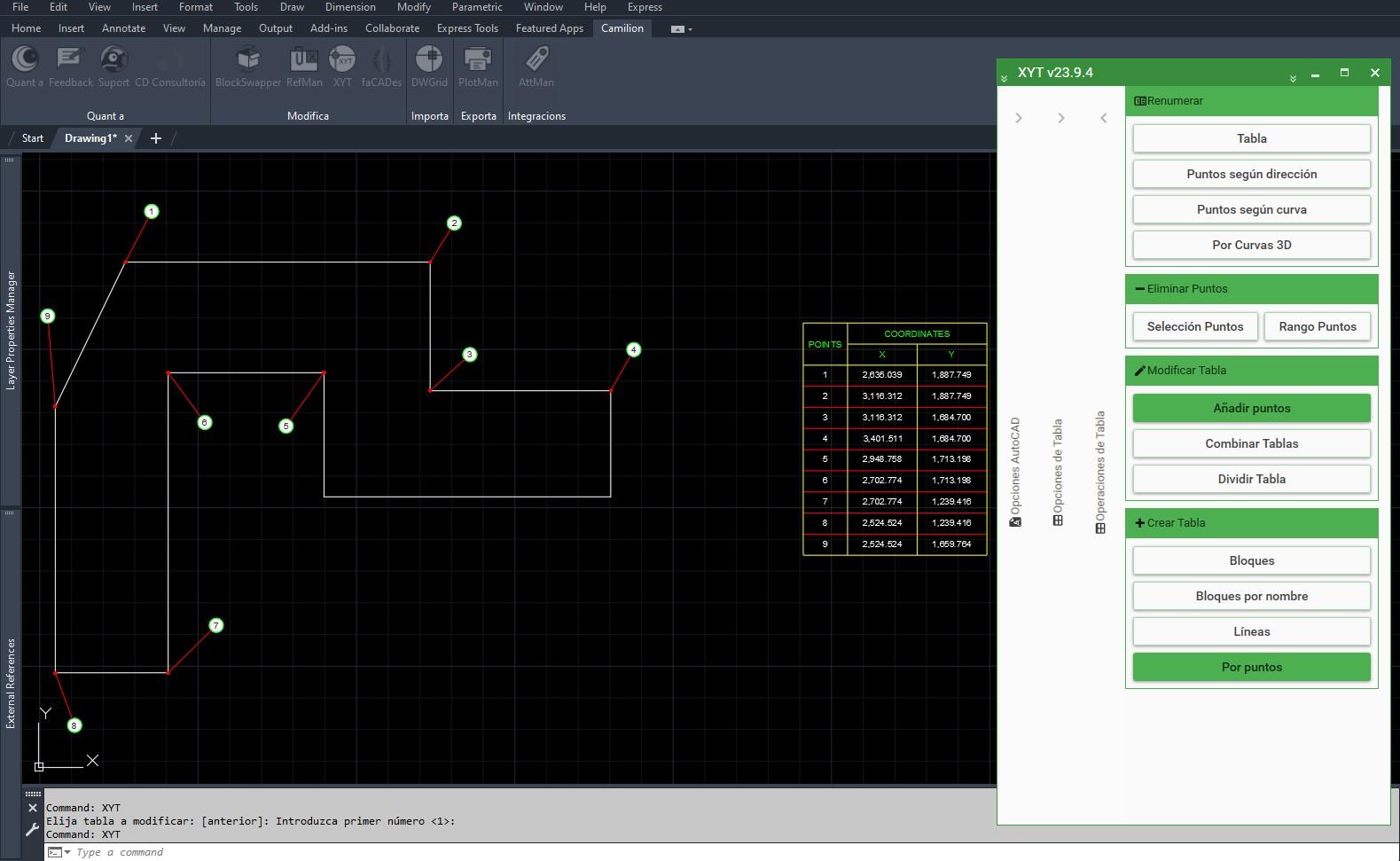
Related content
Save more than 90% of the time with XYT
Unlock a world of efficiency with Camilion and Save time. Click to revolutionize your workflow now!