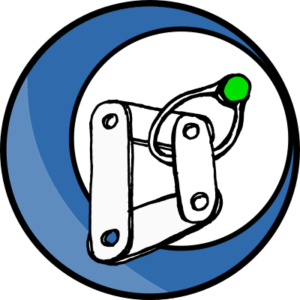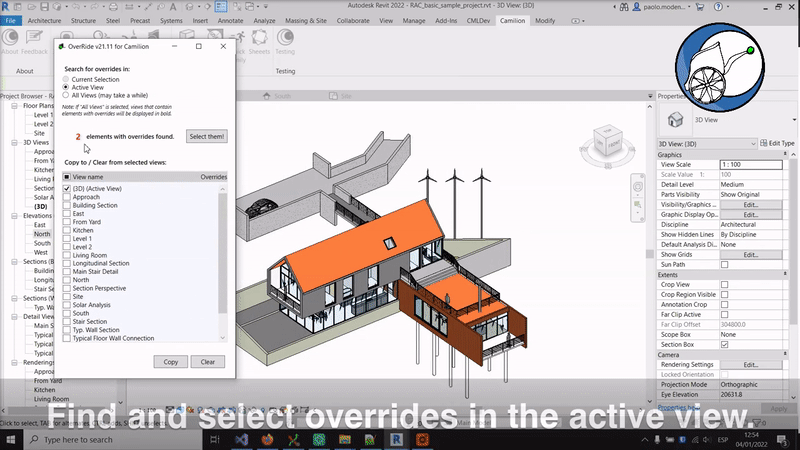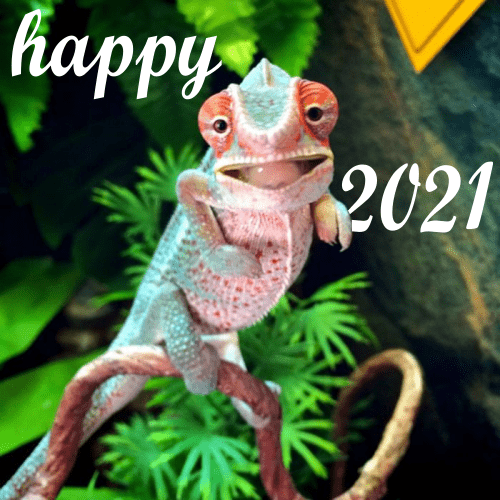OverRide |
Plugin for Revit
OverRide can copy and clear any graphic override applied ‘by Element’ to/from any view. OverRide also allows you to quickly find any element with graphic overrides.
From €25
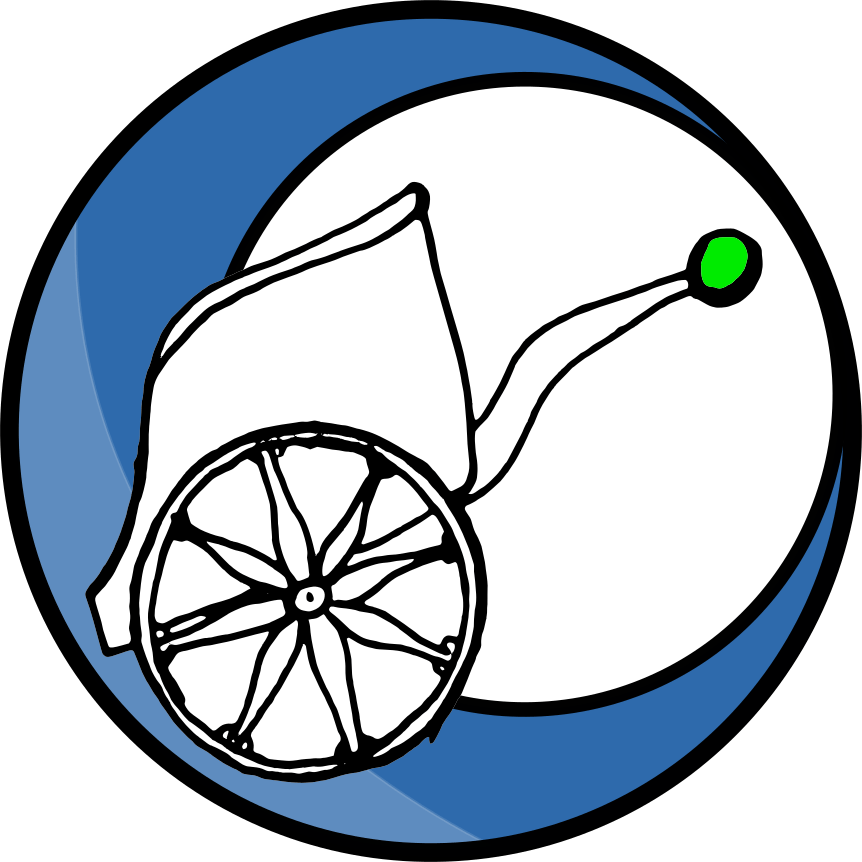
OverRide’s main functions
Intuitive interface to find all graphical Overrides
Ability to clear any graphical Overrides by view
Duplicate graphical Overrides in multiple views
Ensure compliance and model quality with a click!
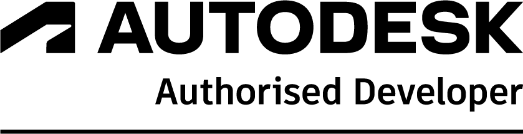
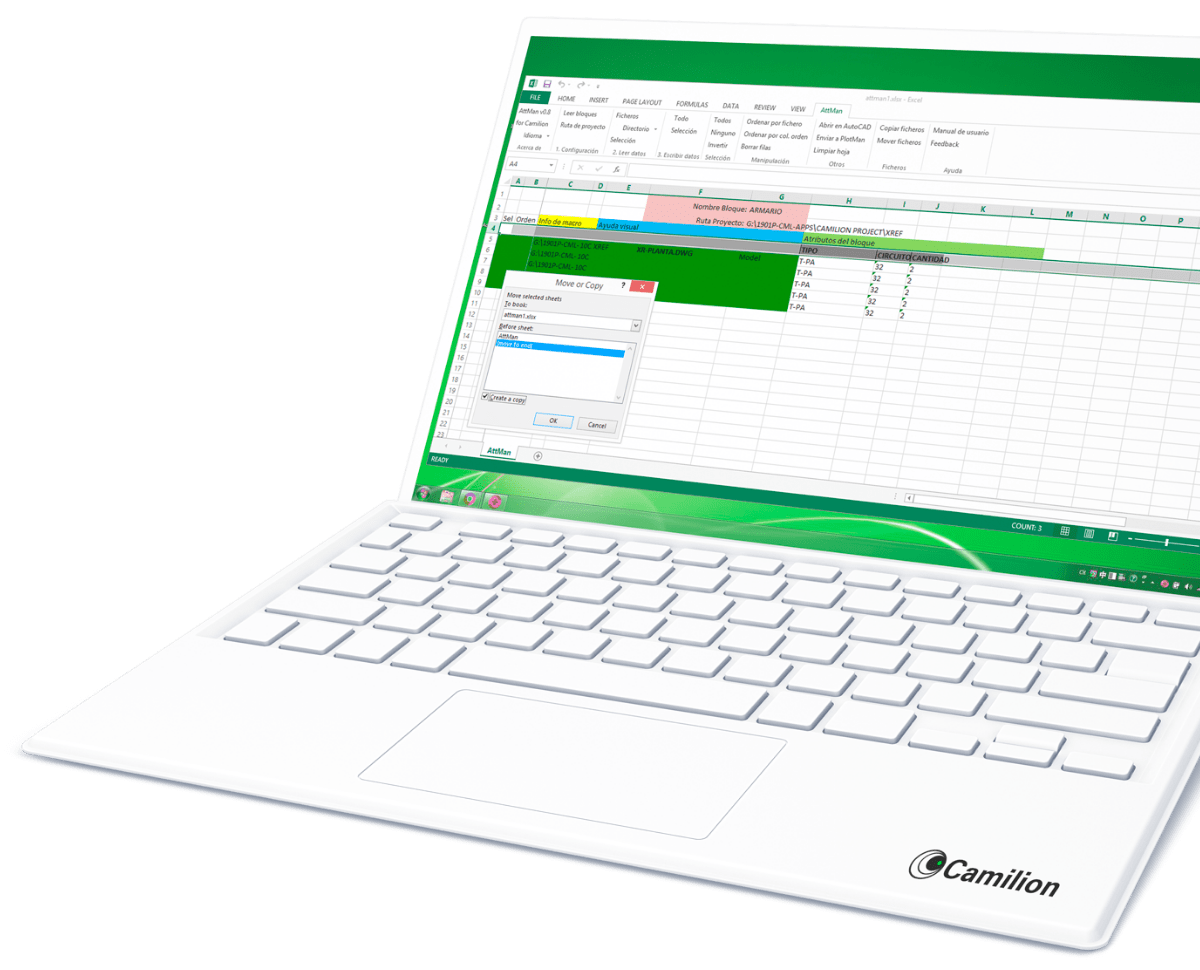
Set up your customised plan
Do you need a customised solution?
Count on us for a customised solution that perfectly fits your needs.
How to use OverRide
Other products that work with OverRide
Save more than 90% of the time with OverRide
Unlock a world of efficiency with Camilion and Save time. Click to revolutionize your workflow now!
Documentation
Compatibility
Currently, OverRide is compatible with:
- Autodesk® Revit® versions 2018 to 2026
What is OverRide, a Revit manage graphic override Plugin
OverRide is a plugin for Autodesk® Revit® which allows you to manage graphic overrides that have been applied using the By Element button (right click on an element and choose Override graphics in view > By Element).
To use OverRide, click on the OverRide button; a dialog box displays several options to find elements with overrides, and copy or clear these overrides to/from other views.
Let’s explore in detail what each option does.
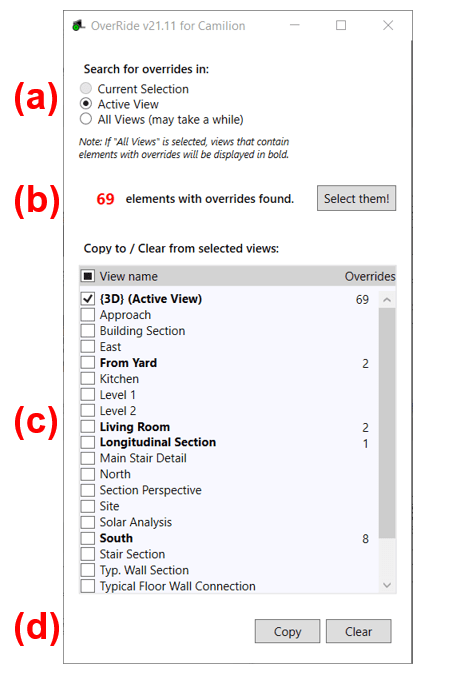
Search for overrides (a)
Open any supported view and click on the OverRide button. A dialog box will be displayed. The first section consists of 3 radiobuttons that allow you to search for overrides in the:
- Current Selection: For this option to be enabled, you have to preselect a set of elements before clicking on the plugin.
- Active View: If no preselection is made, this radiobutton will be selected by default.
- All Views: Clicking on this radiobutton starts a calculation that searches for overrides in all the views of the model*. Once it’s finished, any view name displayed in bold indicates that there is at least one element in that view which has an override applied. The number next to the view indicates how many elements with overrides exist in that view.
*Note: For large models, the calculation may take up to a minute.
Select the elements with overrides (b)
The second section indicates how many elements with overrides have been found. Click on the Select them! Button to close the dialog and select these elements in the active view.
Select views (c)
The third section displays the views in the model. It allows the selection of one or more views in order to copy the overrides to those views or clear the overrides from those views.
Copy and Clear buttons (d)
Copy button
This button copies all overrides found to all corresponding elements in all the views chosen by the user. To enable this button, at least one view must be selected.
This button will be disabled if the All Views radiobutton is enabled.
Clear button
This button clears the overrides found from all corresponding elements in the selected views. To enable this button, at least one view must be selected.
Additional information
What kind of (overrides) are considered
This plugin will detect exclusively overrides applied By Element (right click on an element Override graphics in view By Element). This means that overrides applied by Category or using filters are not taken into account and will not be modified.
The following overrides will be detected by the plugin:
- Visibility
- Halftone
- Surface patterns colors
- Cut patterns colors
- Projection lines
- Cut lines
- Transparency
Unsupported views
The following view types are not considered by the OverRide app:
- Renderings
- Schedules
- Sheets
Related content
Save more than 90% of the time with OverRide
Unlock a world of efficiency with Camilion and Save time. Click to revolutionize your workflow now!