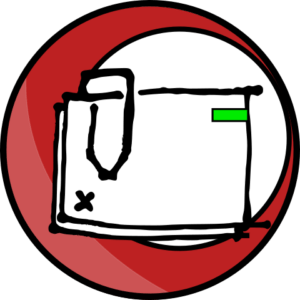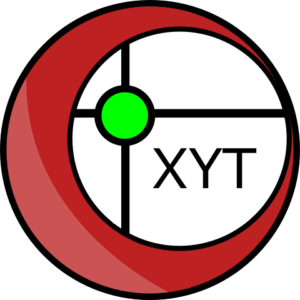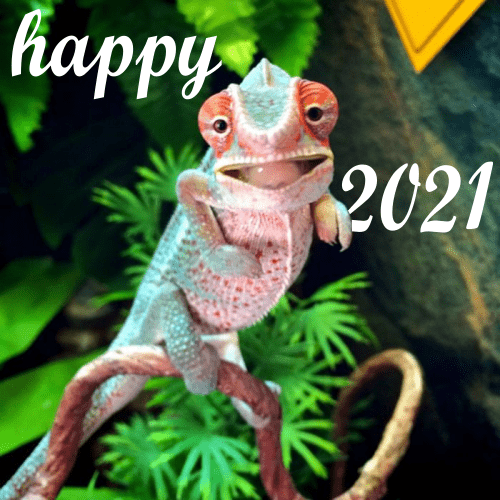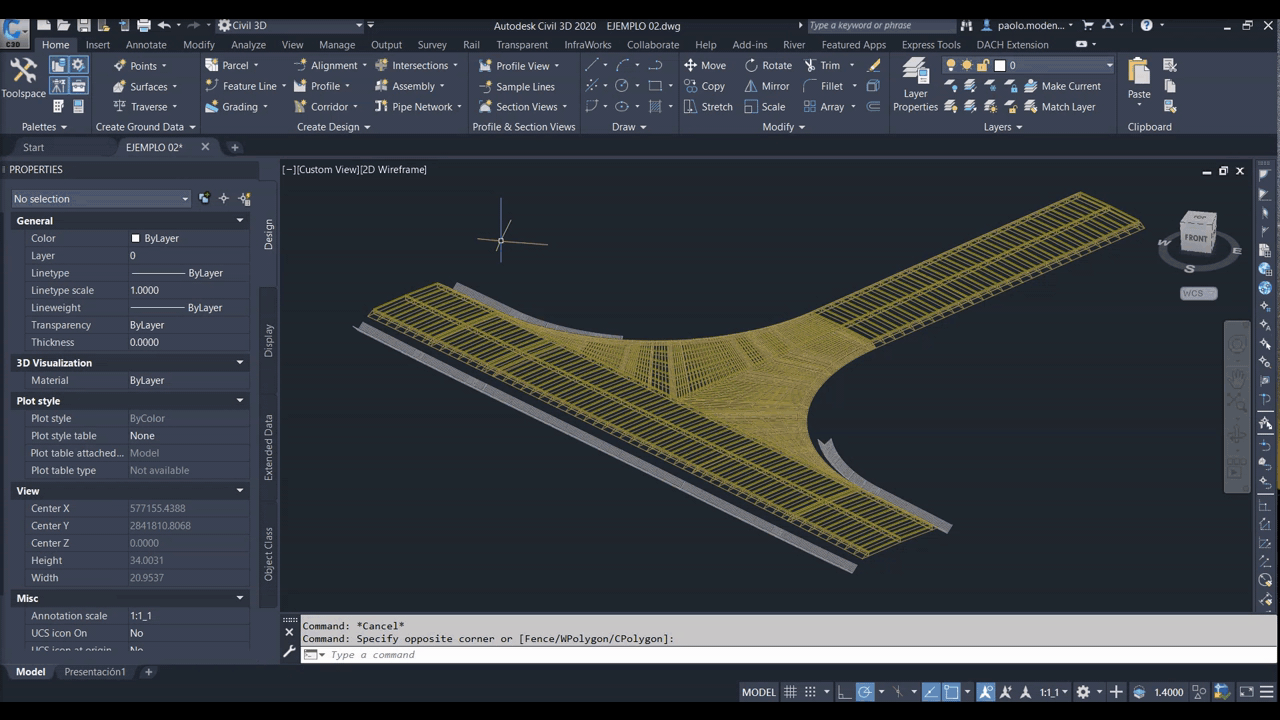PSED |
Plugin for Civil3D
PSED is a plugin to quickly select, filter and edit Property Sets in BIM objects from Civil3D, without exporting to IFC.
From €85

PSED’s main functions
Detect and correct mistakes before exporting to IFC
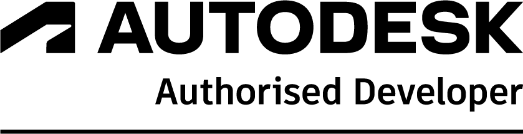
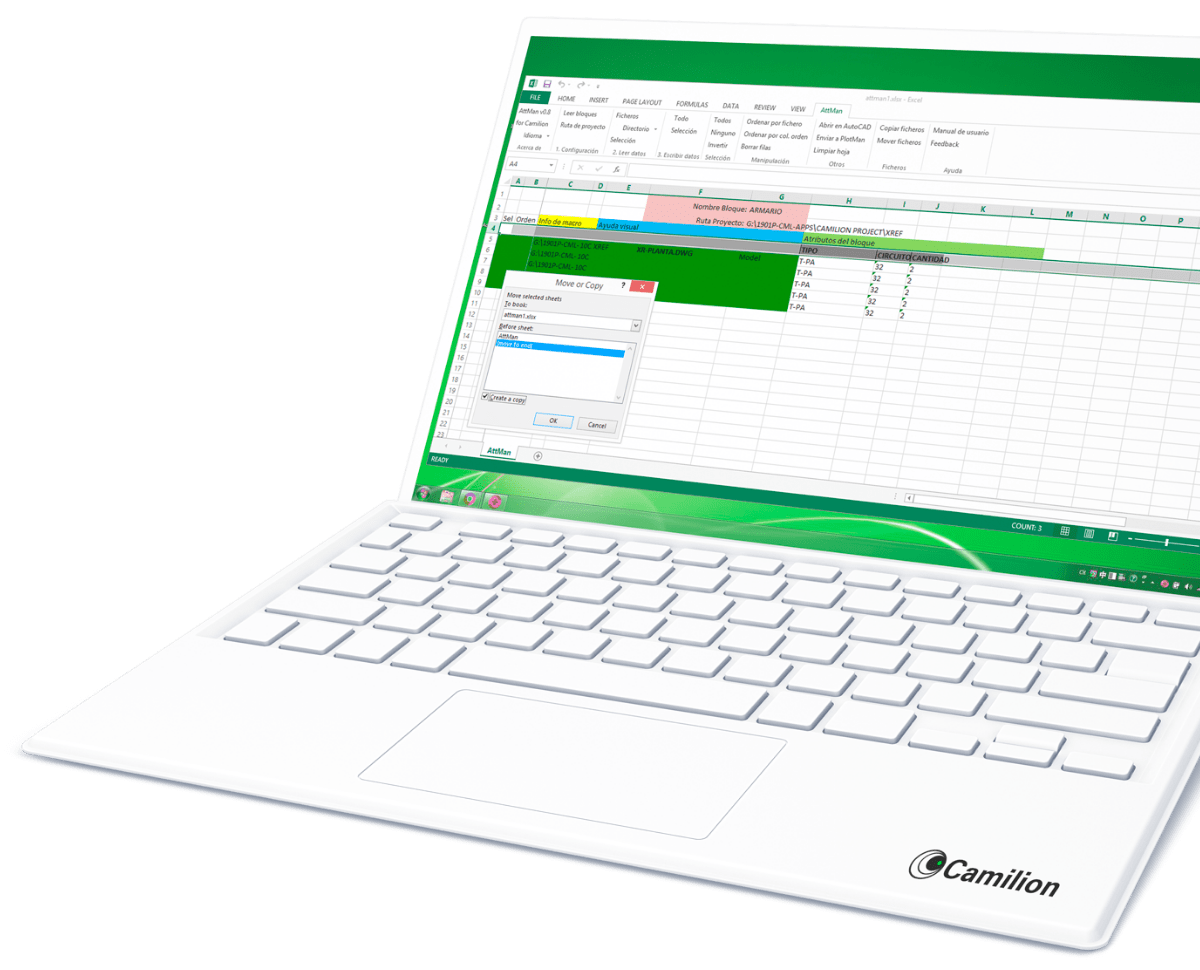
Set up your customised plan
Do you need a customised solution?
Count on us for a customised solution that perfectly fits your needs.
How to use PSED
Other products that work with PSED
Save more than 90% of the time with PSED
Unlock a world of efficiency with Camilion and Save time. Click to revolutionize your workflow now!
Documentation
What is PSED, a Civil3D Plugin to filter property sets
PSED is a Property Set editor for Civil3D® that lets you easily select, filter and edit the Property Sets of BIM objects without the need to export to IFC. The following documentation will explain the functionality of each section of the app.
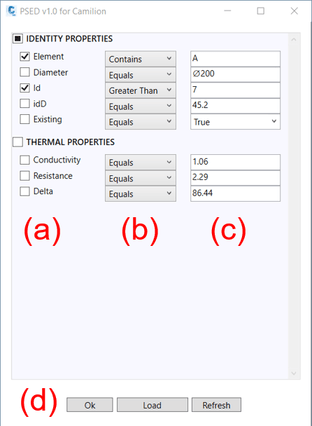
Compatibility
Currently, PSED is compatible with:
- Autodesk® Civil3D® versions 2020 to 2026
Starting the plugin
After installing the plugin, type in PSED in the commands bar and a dialogue box will appear.
Note: If the command is not found, you may have to restart your Civil3D® for the plugin to be loaded correctly.
The Property Sets (a)
The dialog box will show all the Property Sets found in the current document, each containing it’s Property Definitions. The Property Sets will be displayed in bold. Each property has a verification checkbox that can be activated to include that definition in the current filtering operation.
The drop-down (b)
For each Property Definition, you may choose what type of comparison operator to apply. Depending on the type of the Property Definition, a drop-down with different options will be available:
- Text types will have Equals , Contains , Starts With and Ends With as options.
- Integer types will have Equals , Less Than , Greater Than as options.
- Real types will have Equals , Less Than , Greater Than as options.
- True/False types will have Equals as the only option.
Remember that the type for each Property Definition is chosen from the Styles Manager dialog, in Manage > Define Property Sets (see image below).
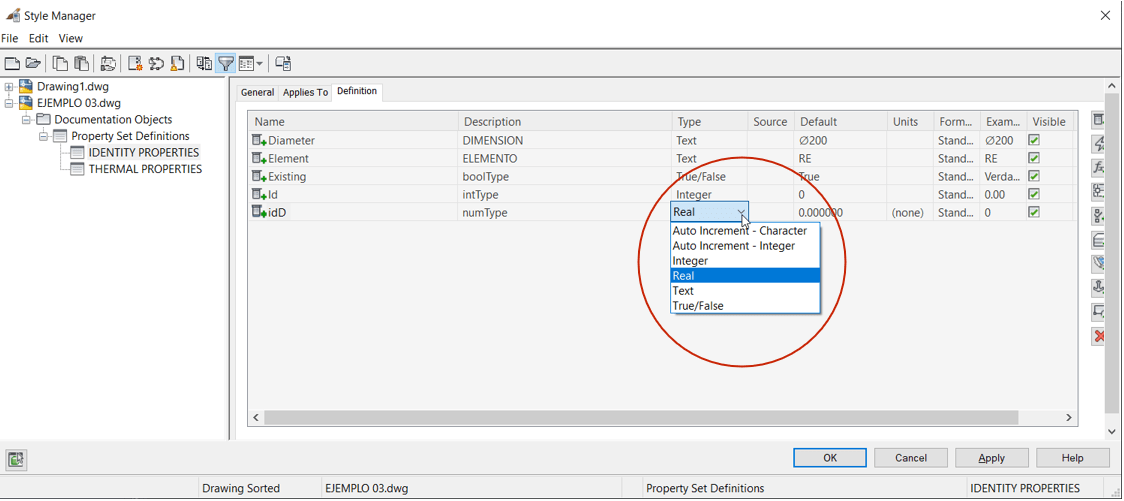
The textbox (c)
The textbox needs to be filled with the data you want to search for. By default, all the textboxes will be empty. To populate them with existing information, you can click on the Load button and choose an object. Alternatively, you can simply type in the text and/or numbers of your choosing.
The buttons (d)
- Ok : Will start the filtering operation and select all objects that meet your chosen criteria.
- Load : Prompts user to select an object in the user interface. The textboxes will be then automatically populated with the Property Definitions found in that object.
- Refresh : Clears any data found in the textboxes.
Related content
Save more than 90% of the time with PSED
Unlock a world of efficiency with Camilion and Save time. Click to revolutionize your workflow now!