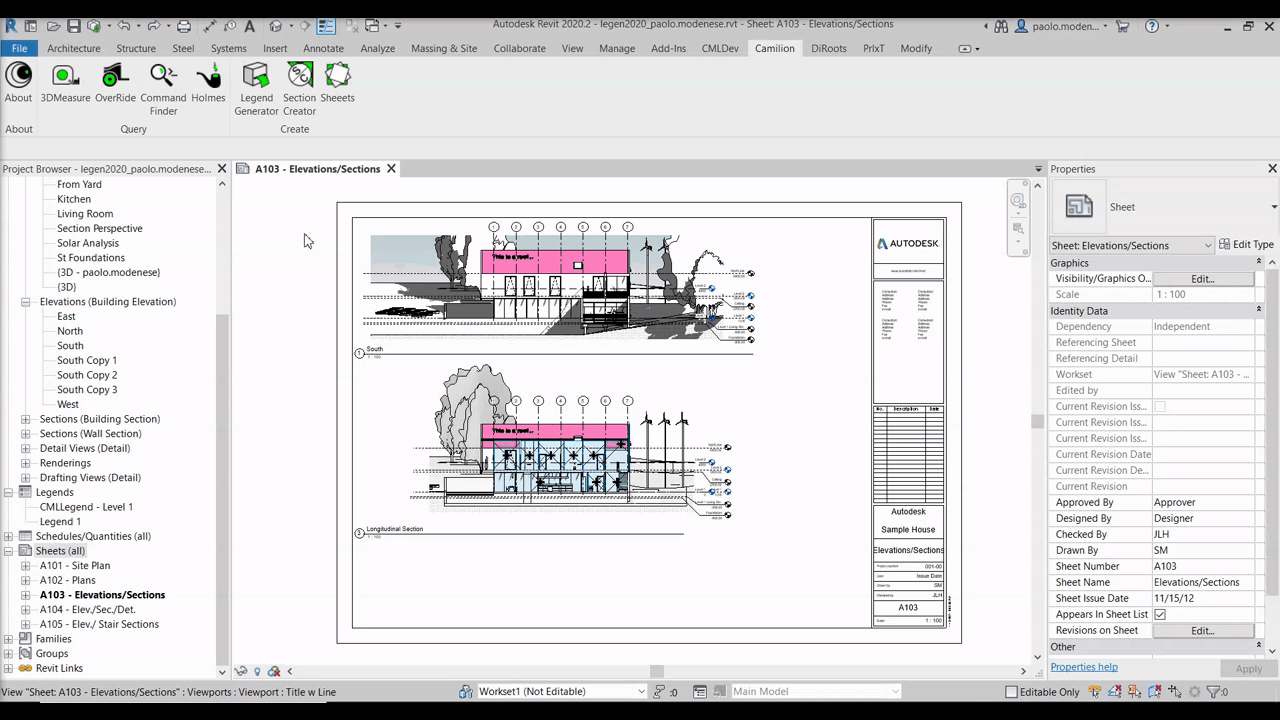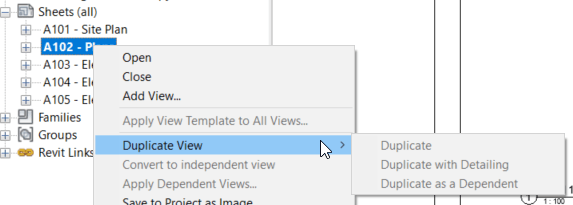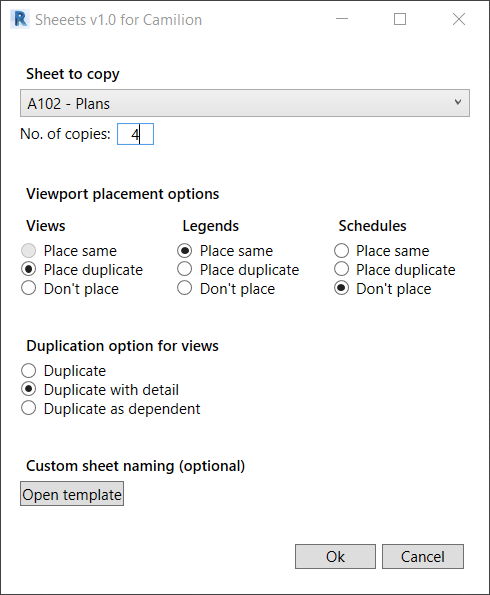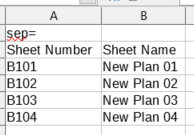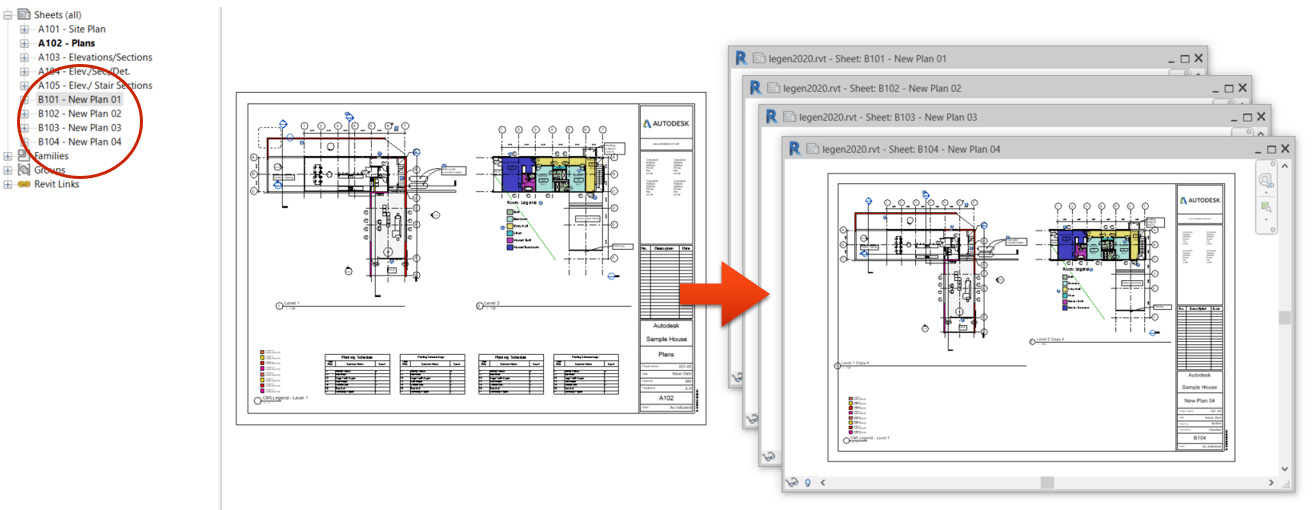So probably you have tried to right-click on a sheet in your project browser and selected Duplicate View, only to find bitter disappointment in the fact that the three duplicate buttons are grayed out. 🙁
Revit® unfortunately, doesn’t have a default tool for sheet duplication.
Well, fear no more. At Camilion we’ve developed a plugin that can duplicate 1 or 100 sheets in a couple of clicks.
Duplicating sheets in Revit®
By default, there’s no way of duplicating a sheet in Revit®, only grayed out buttons and bitter disappointment await for those who try (see image below).
For this reason, at Camilion we’ve developed Sheeets, a sheet duplicator for Revit®.
Sheeets allows you to duplicate a sheet 1 or 100 times and let’s you choose several duplication options for Legends, Schedules and other Views as well as customization of Sheet Names and Sheet Numbers via a csv template file.
Setup placement options
Open the sheet you wish to duplicate and fire-up Sheeets.
In the Sheet to Copy option, choose the sheet you wish to use as a template for the creation of your new sheets. Next, enter the Number of copies to be created. In our example we’ll create 4 sheets.
In the Viewport placement options, you can choose how to place your views from 3 possible options:
Place same: Places the existing view on the new sheets.Place duplicate: places a duplicate of the view in the new sheets.Don't place: Doesn’t place that type of views in the sheets.
For our example, we want the Views to be set to Place duplicate, the Legends to be set to Place same and we don’t want to place any Schedules, so we select the Don't place radio-button.
Setup view duplication options
Next, We set the Duplication option for views.
This section controls which duplication option will be used on the views. The three options are the same that you find when you right-click on a view in your project browser and select Duplicate view:
Duplicate: creates a copy of the view that only includes the building elements.Duplicate with detail: creates a copy of the view and includes all annotation and detail elements (such as tags).Duplicate as dependent: creates a copy of the view and links it to the original (parent) view.
For our example we’ll choose Duplicate with detail, since we want to preserve the detail elements in the views.
Custom sheet naming
The last step to configure is the custom sheet naming.
Click on the Open template button and a csv template file will open automatically in your default csv editor (ours is LibreOffice®).
Here, we fill the columns respectively with the Number and Name of each sheet. In our example, the new sheets will start with the Sheet Number B101 and the Sheet Names with the name New Plan 01.
When done, press save and close the file before proceeding.
To finish, click on OK in the Info-box and then OK again in the main Dialog-box.
Sheeets now will start duplicating your sheets. Great job!
Conclusion
The Sheeets plugin is a fast and easy way to duplicate sheets and the views placed in these sheets.
Several duplication options as well as totally custom naming give this app the flexibility you need to get the work done in a fraction of the time you would of required.
Try it now for free!