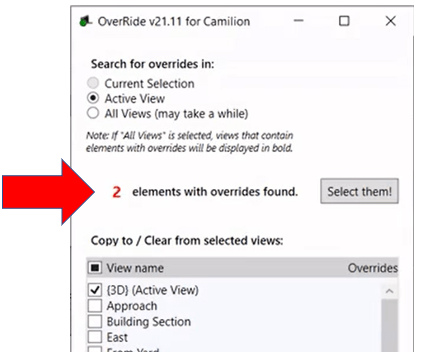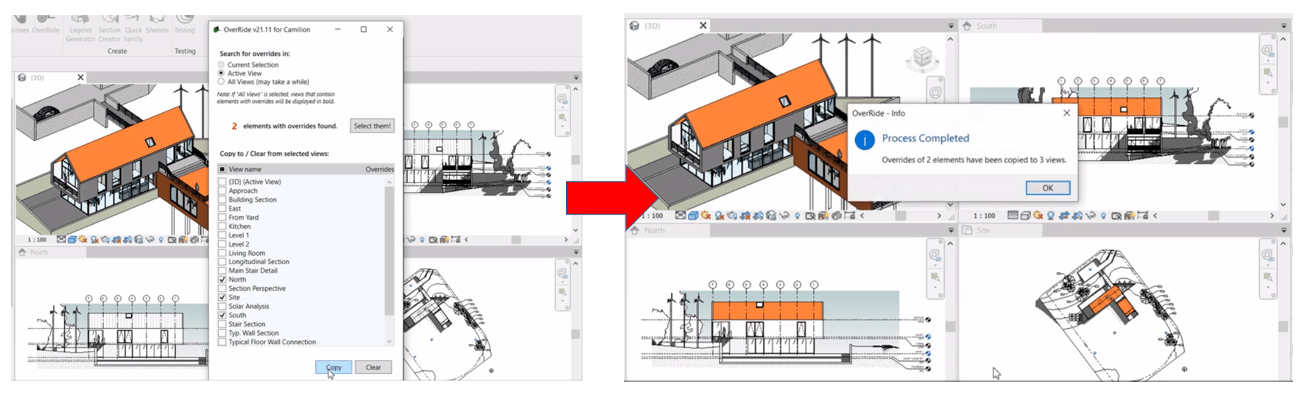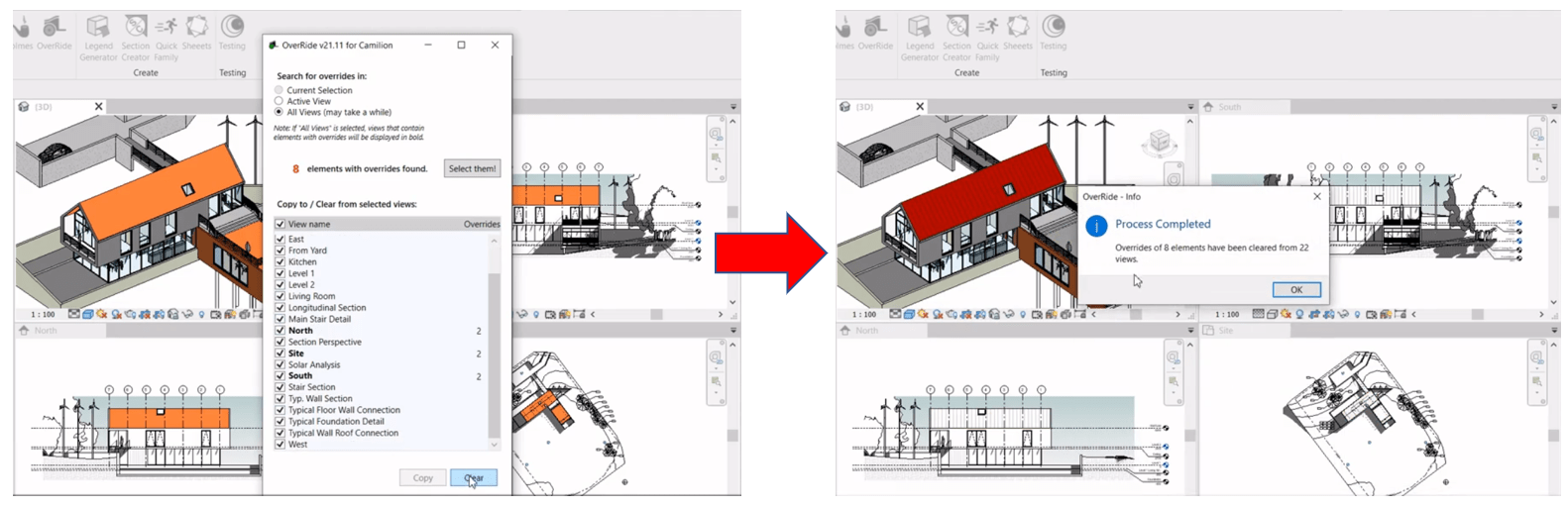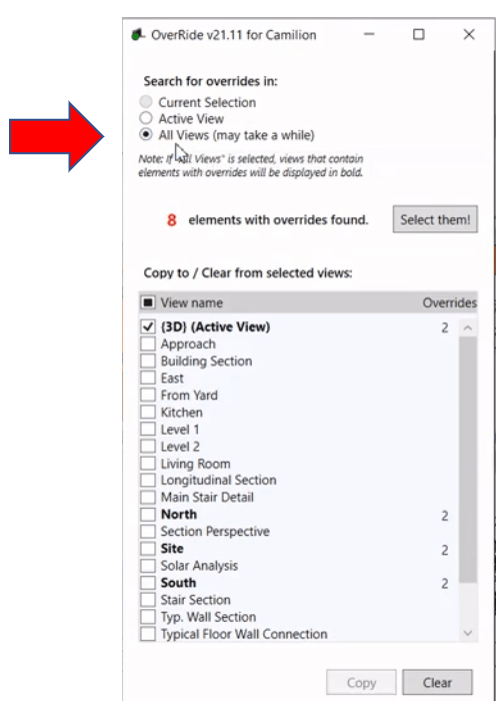Remember the last time you opened a project just to find it plagued with manual graphic overrides? The kind where someone had to repeat right-click > Override Graphics in View > By Element a gazillion times.
You, the experienced project manager, know that this tool is to be used only sparingly; for it can become a nightmare to spot out these types of overrides.
Luckily, we at Camilion have seen our share of the dreary By Element overrides and thus developed a plugin to manage them in a couple of clicks…
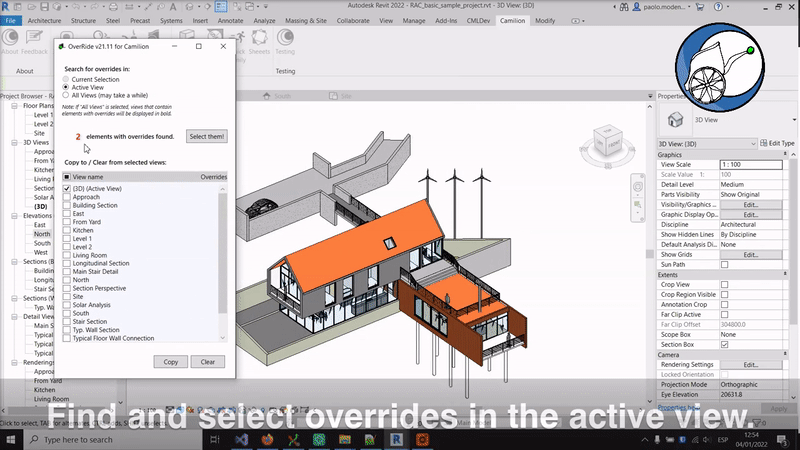
Applying overrides by element
Applying overrides by element should be used only sparingly and as a last resource, to change the appearance of elements only when all other options are not available or not worth the time to set up.
Remember you can modify an element’s appearance using filters, overriding the category, the phase, the material, among others.
The dreaded right-click > Override Graphics in View > By Element
The reason for this tool to be avoided (until now at least) is that it’s effects are hard to track and spot and may lead to inconsistent data presentation.
Finding overridden elements
So how do you spot all the overrides created manually by yourself or other users? Simply click on the OverRide button and a dialog box will appear.
The first section of the app let’s you specify where you wish to search for overrides: in the current selection, the active view or all the views.
Below that, a text will be displayed with how many overridden elements have been found.
We can see that in our example there are two elements with overrides in the active view.
Clicking on the Select Them! button will select the 2 elements in the user interface.
Copy overrides
This kind of graphic overrides are applied only on the current view, so the Copy button allows to propagate this visual override to any other view of your choosing. Simply select one or more views from the view picker and press the Copy button; you will see that the overrides will be copied, to the corresponding elements, from the 3D view to Site, North and South views as illustrated in the following image.
Clear overrides
Similarly, we can choose to clear the overrides found from any view simply by checking the views on which we wish to clear the overrides and clicking the Clear button.
In this example, we’ll clear the 2 graphic overrides from all views:
Query all views
Another very useful function of this plugin is the All Views radiobutton: activate this radiobutton to have an overview of all the overrides applied to all the elements in all the views in your project*. When the plugin has finished computing, you’ll see in bold all the views which have at least one element with an override applied. The number to the right indicates how many elements have overrides in that view.
*Depending on the size of your model, this computation may take a few seconds to perform.
Conclusion
The OverRide app provides simple yet powerful functionality that can help you manage the visual aspect of your projects and ensure that other users are complying with company standards by running quick diagnostic checks on the views of your choosing and propagating overrides to other views.
To try this app for free download it now. We’d love to get your feedback on how to give you and your clients more value.