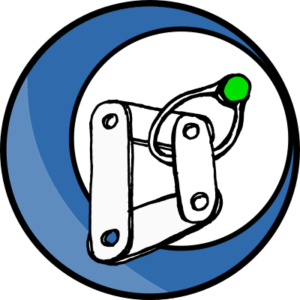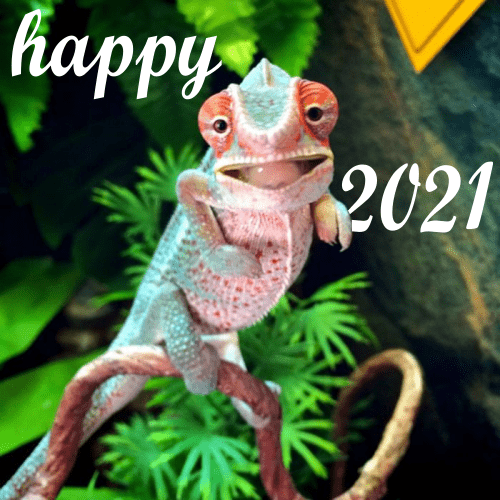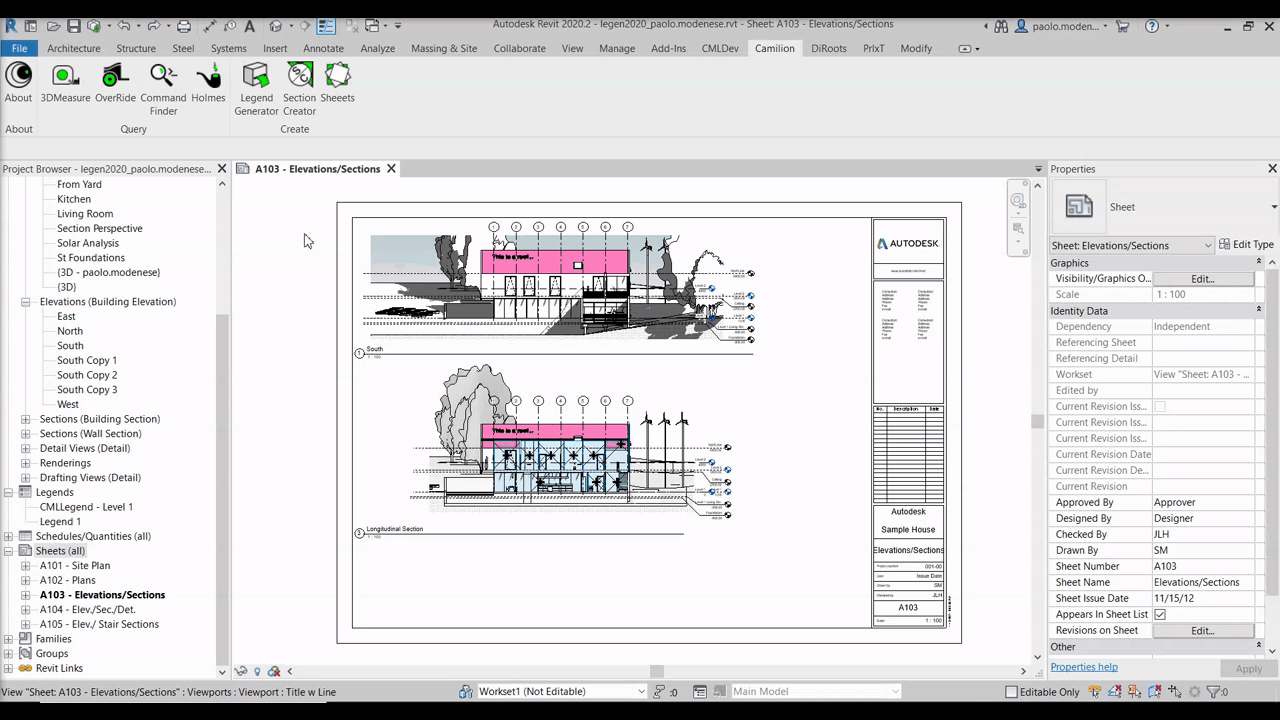Sheeets |
Plugin for Revit
Sheeets can duplicate 1 or 100 sheets automatically in Revit®. Sheet numbering and naming can be customized using a csv editor like Excel®. New: Add revisions in a second to all your sheets.
From €65
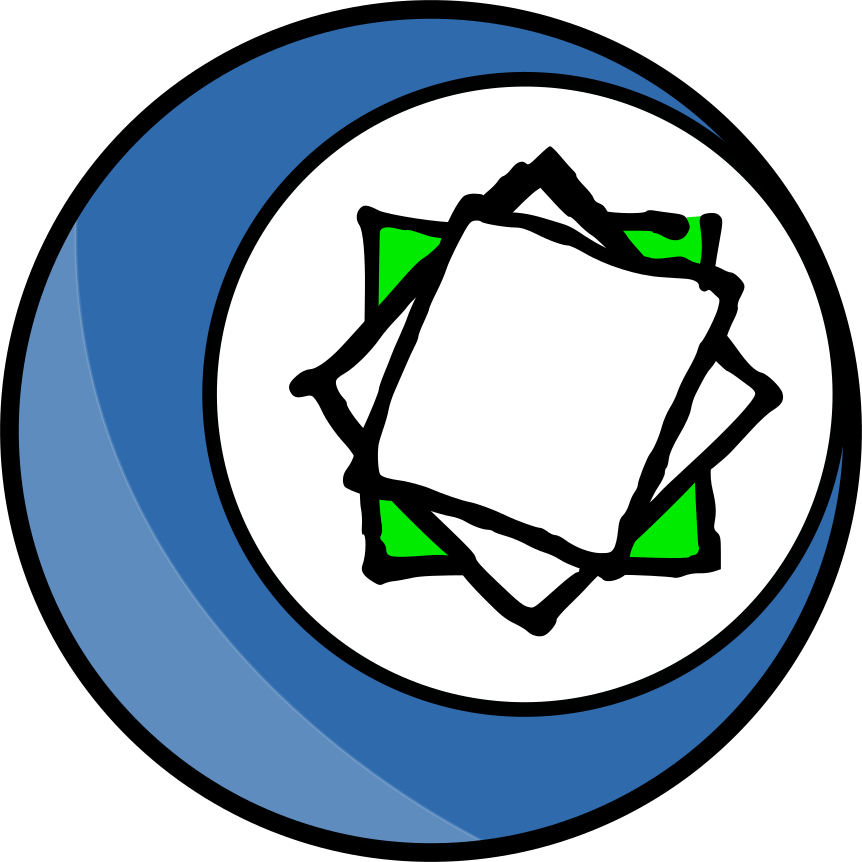
Sheeets’s main functions
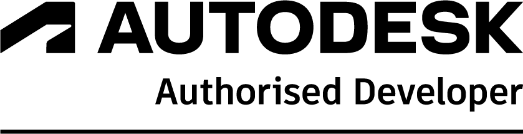
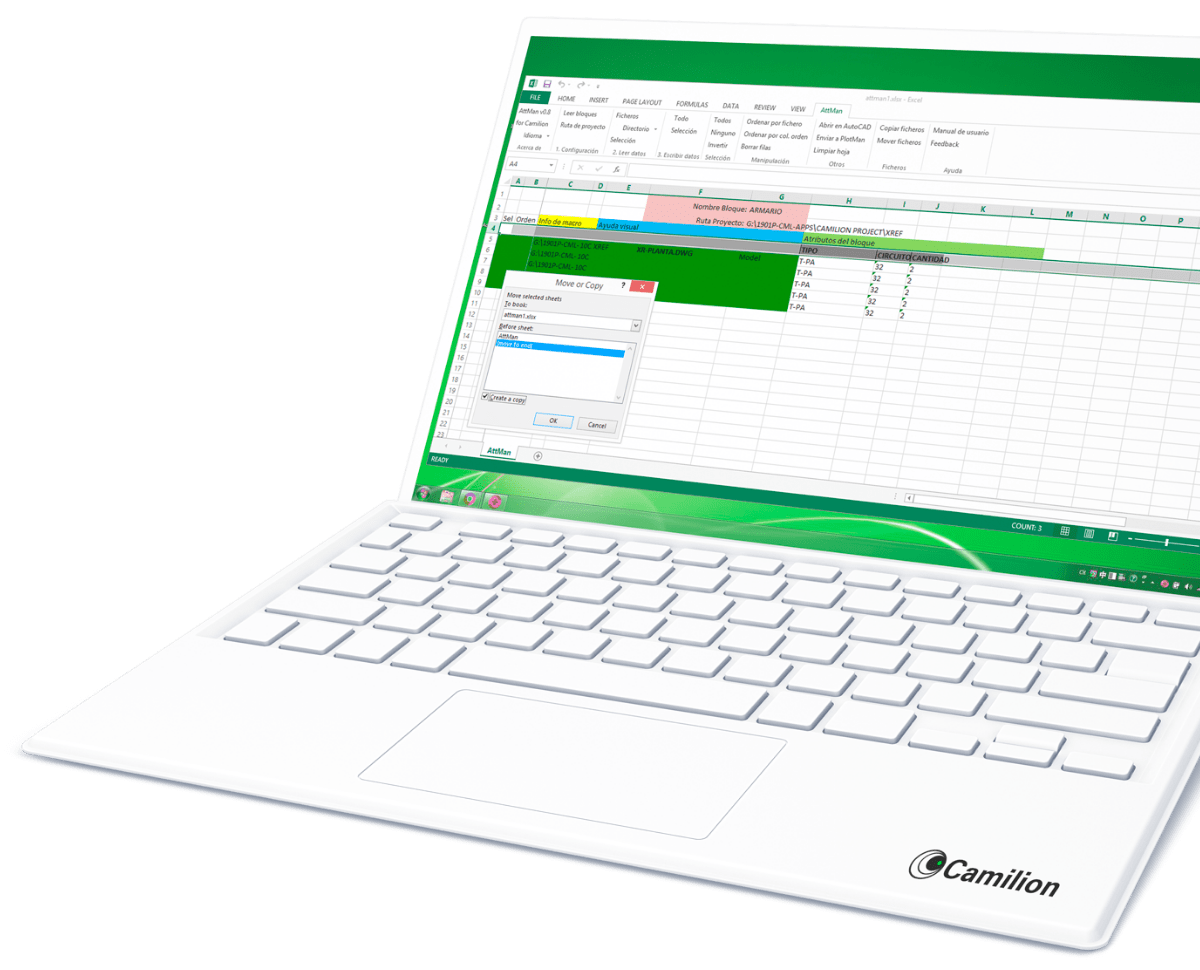
Set up your customised plan
Do you need a customised solution?
Count on us for a customised solution that perfectly fits your needs.
How to use Sheeets
Other products that work with Sheeets
Save more than 90% of the time with Sheeets
Unlock a world of efficiency with Camilion and Save time. Click to revolutionize your workflow now!
Documentation
What is Sheeets, a Revit plugin to duplicate sheets
Sheeets is a plugin for Revit® that does 2 things:
- Duplicate tab → easily duplicate one or more sheets with customisable naming and Viewport placement options.
- Revisions tab → Let’s you add one or more revisions to one or more sheets.
The following documentation will explain the functionality of each section of the app.
Compatibility
Currently, Sheeets is compatible with:
- Autodesk® Revit® versions 2018 to 2026
Duplicate tab
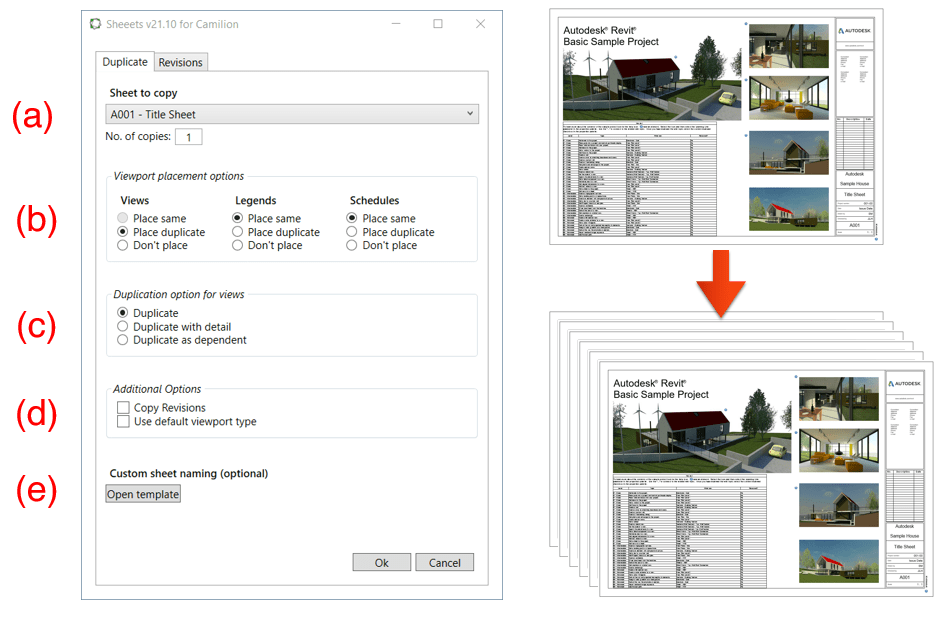
Template sheet (a)
This drop-down will contain a list of all the sheets in the project. Choose one to serve as the base template from which the copies will be made. Fill the No. of Copies textbox with the number of copies you wish to create.
Viewport placement options (b)
The views that are placed in the sheet you chose previously will be duplicated according to the options in this section. You can choose how to handle three types of views:
- Legends
- Schedules
- Views*
*By Views here we mean all other views which are not Legends or Schedules such as plan views, sections, details, etc.
There are three options to choose from for each view type:
- Place same: Places the existing view on the new sheets.
Note: this option is grayed out for the Views column because it’s not possible to have the same view placed in more than one sheet. - Place duplicate: places a duplicate of the view in the new sheets. For every new sheet created, a new duplicate view will be created as well.
Note: The naming of the duplicated views is handled automatically by Revit®. - Don’t place: Doesn’t place that type of views in the sheets.
Duplication option for views (c)
The option chosen in this section controls the type of duplication that will be used for views. Again, when we say Views here, we refer to all types of views excluding Schedules and Legends (plan views, sections, details, etc.). So, consequently, this option will be available only when the Views radio-button of the previous section is set to Place Duplicate.
The three options we have available are the same you can choose from when duplicating a view (see image below):

- Duplicate: creates a copy of the view that only includes the building elements. Annotation and detailing are not copied into the new view.
- Duplicate with detail: creates a copy of the view and includes all annotation and detail elements (such as tags). Any annotation or view-specific elements created in the new view are not reflected in the original view.
- Duplicate as dependent: creates a copy of the view and links it to the original (parent) view, as shown in the Project Browser below. View-specific changes made to the overall view, such as changing the Scale, are also reflected in the dependent (child) views and vice versa.
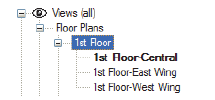
Additional Options (d)
- Copy revisions: When checked, the revisions in the template sheet(a) will be copied to the newly created sheets.
- Use default viewport type: When checked, the default viewport type is used for all the viewports placed in the newly created sheets (Normally, the default viewport type is called Title w Line).
Custom sheet naming (e)
Pressing this button will open a csv template file in your default csv editor. This file is saved in your temporary folder and there’s no need to save it in another location; in fact, doing so will prevent the app from reading the data correctly. Once you finish editing the csv file, just save and close it.
This template file contains two columns that you have to fill out: Sheet Number and Sheet Name (see image below).
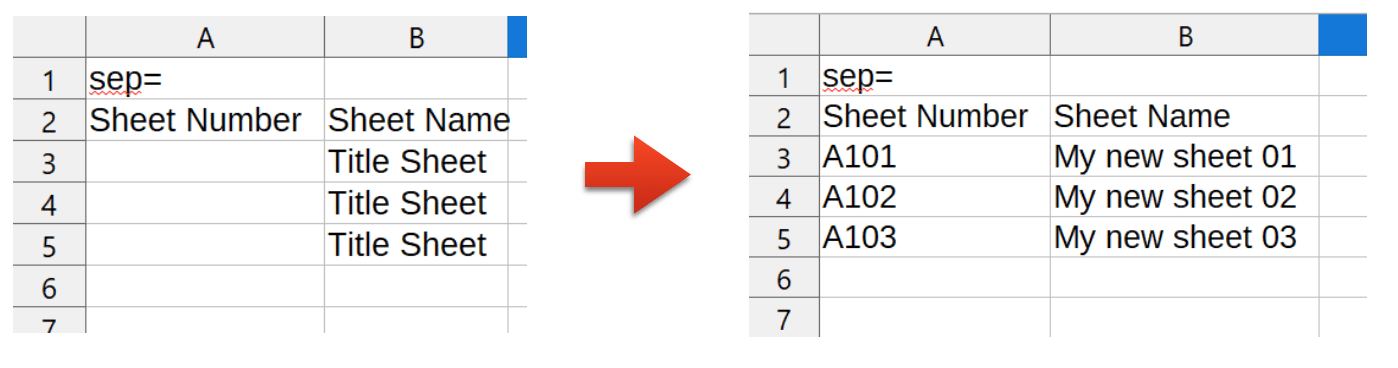
Detecting naming errors
Remember that the Sheet Number must be unique across all sheets in the project and that the following characters are invalid for naming: : { } [ ] | ; < > ? ~. The Sheeets app will detect errors regarding sheet naming violations (see below).

Revisions tab
The revisions tab lets you quickly add or remove revisions from your sheets in the project. You can add a new revision to existing revisions or override them completely.

Select sheets (a)
Select one or more sheets you wish to apply your revisions to. To select multiple checkboxes, highlight the rows and click on any highlighted checkbox. To select or deselect all checkboxes, select All/None checkbox.
Select revisions (b)
Select one or more revisions you wish to apply to the selected sheets. To select multiple checkboxes, highlight the rows and click on any highlighted checkbox. To select or deselect all checkboxes, select the All/None checkbox.
Options (c)
Override Existing: When checked, overrides existing revisions. When unchecked, adds the selected revisions to any existing revisions.
Related content
Save more than 90% of the time with Sheeets
Unlock a world of efficiency with Camilion and Save time. Click to revolutionize your workflow now!