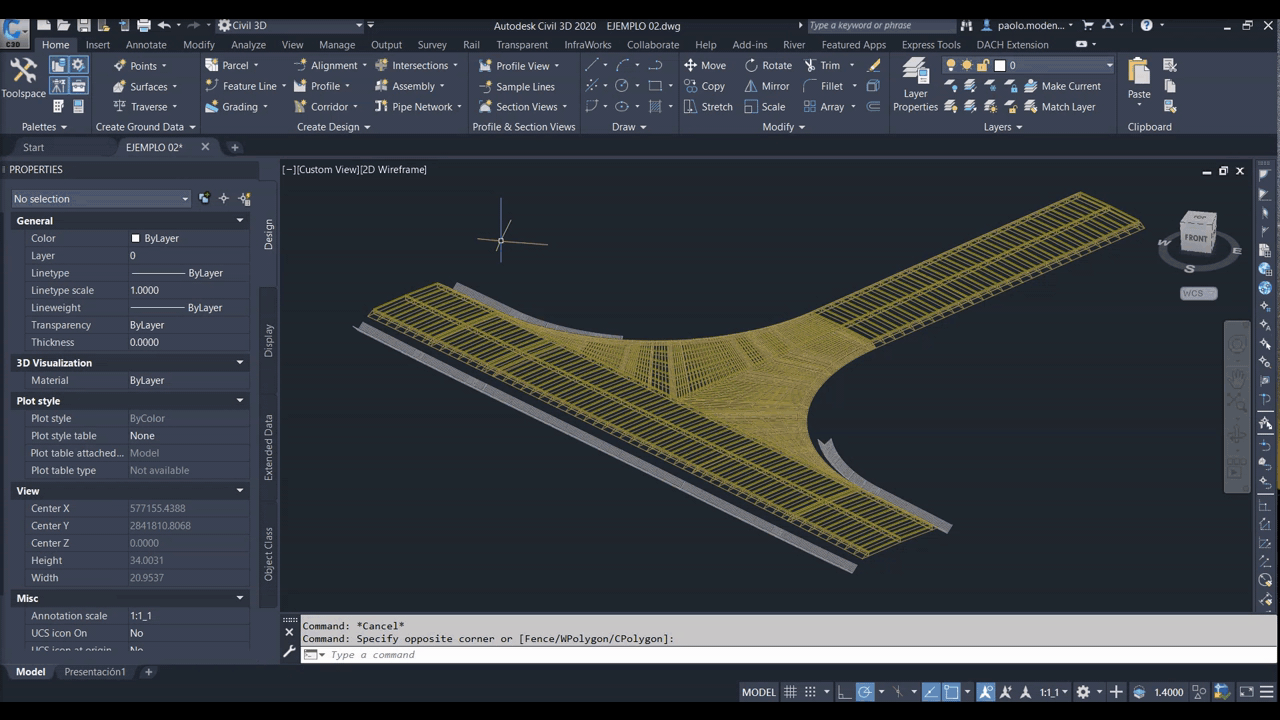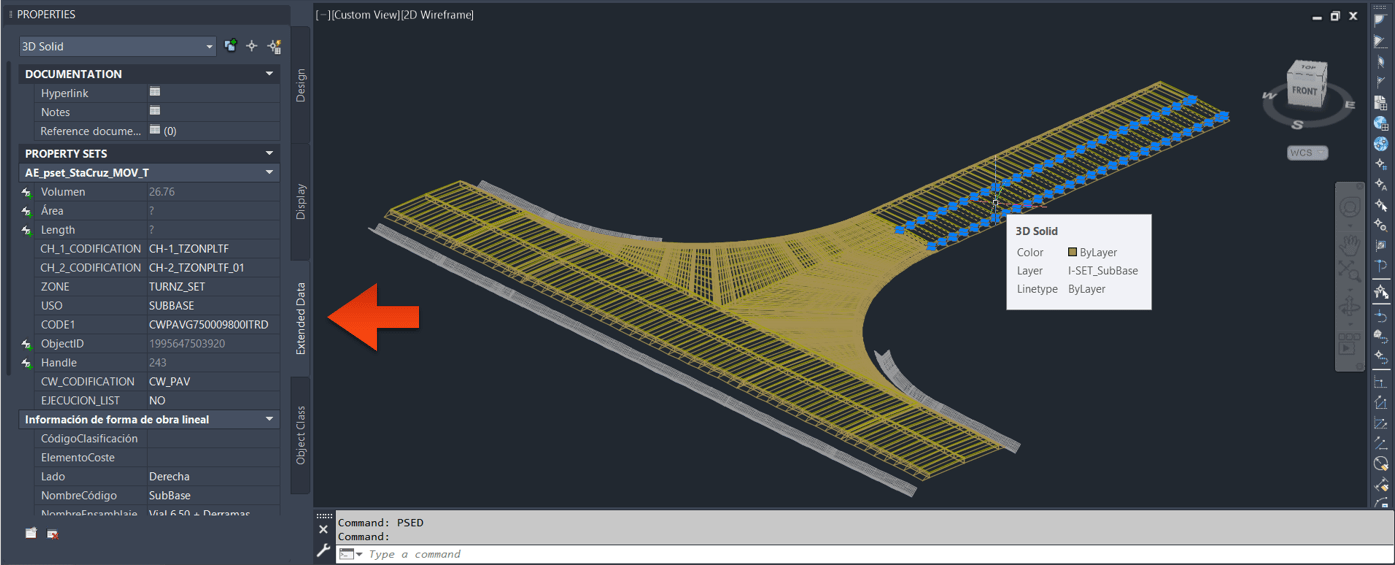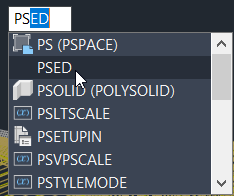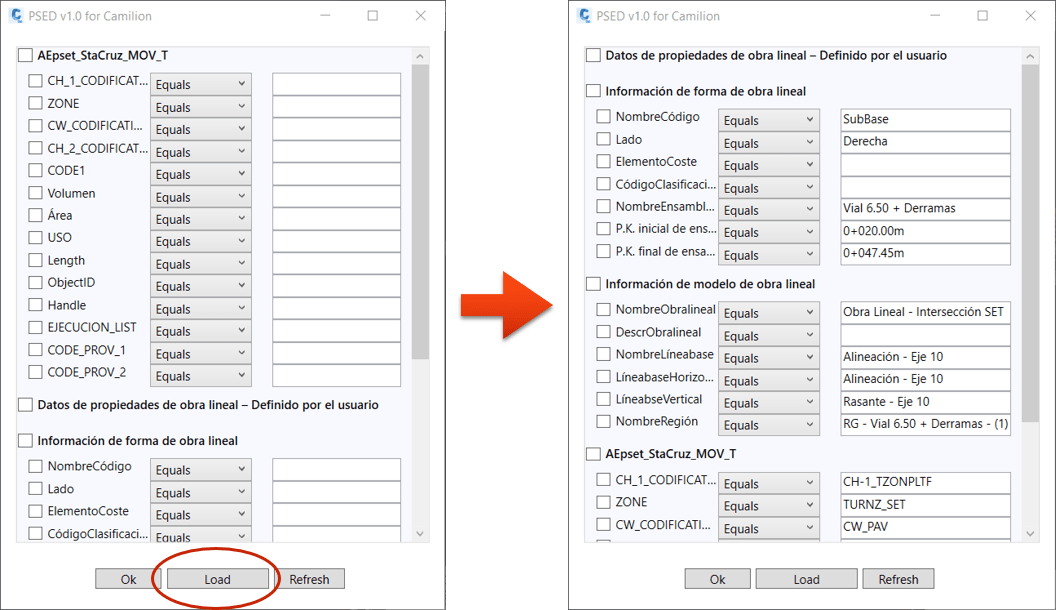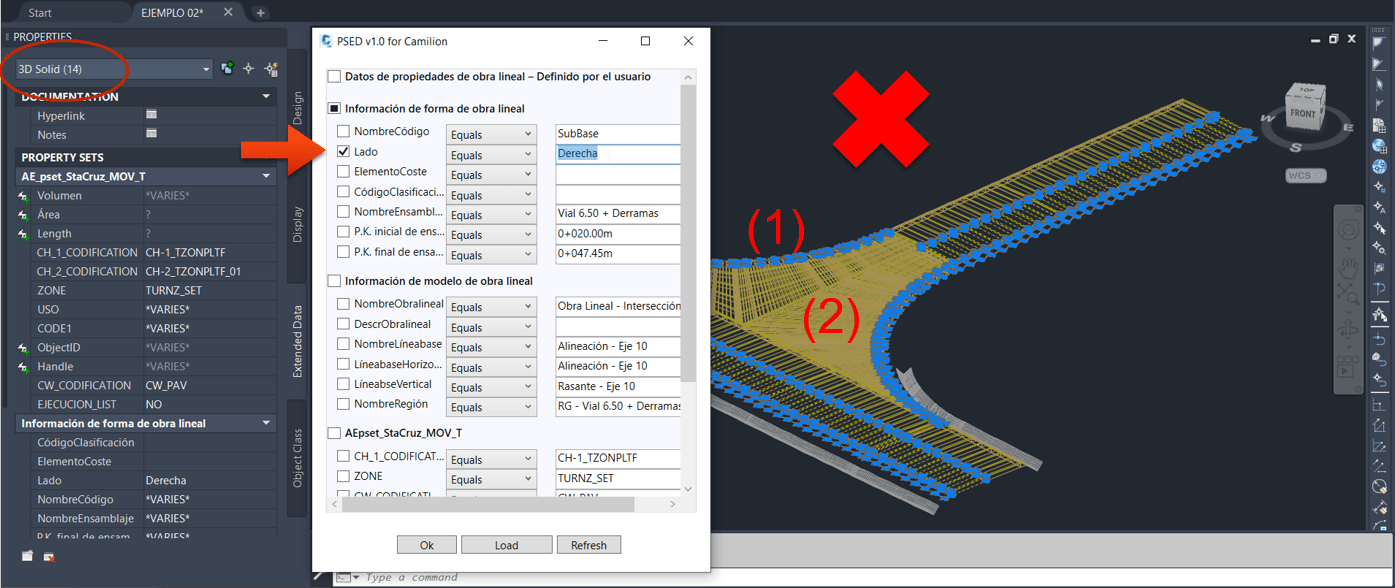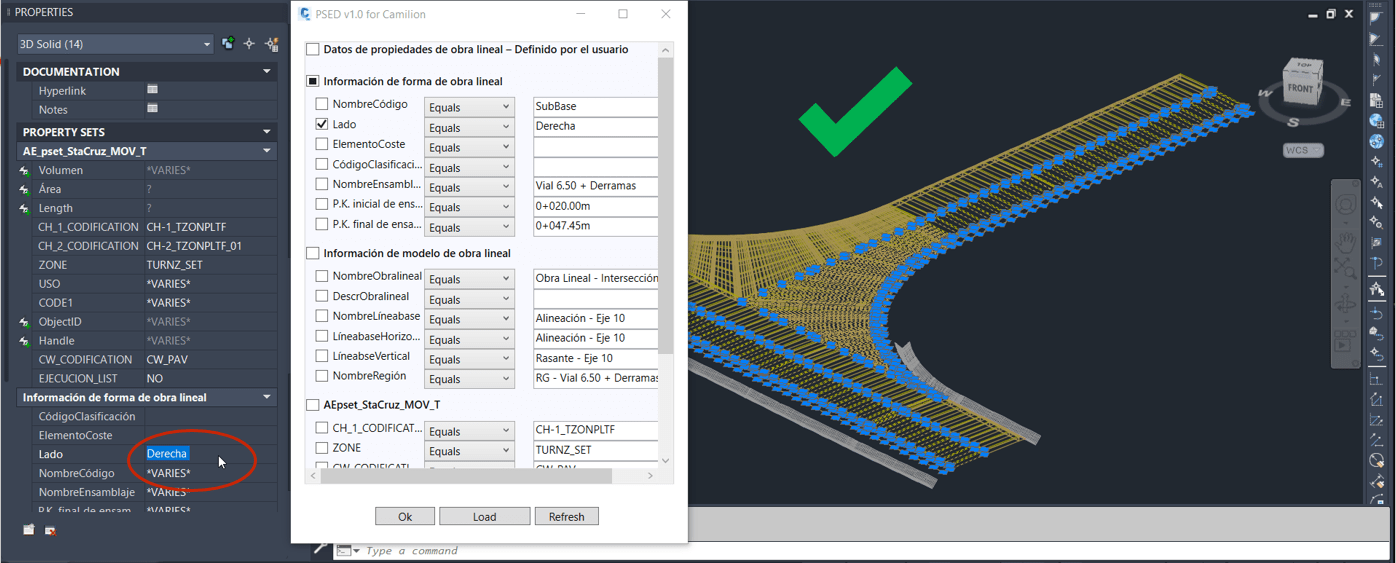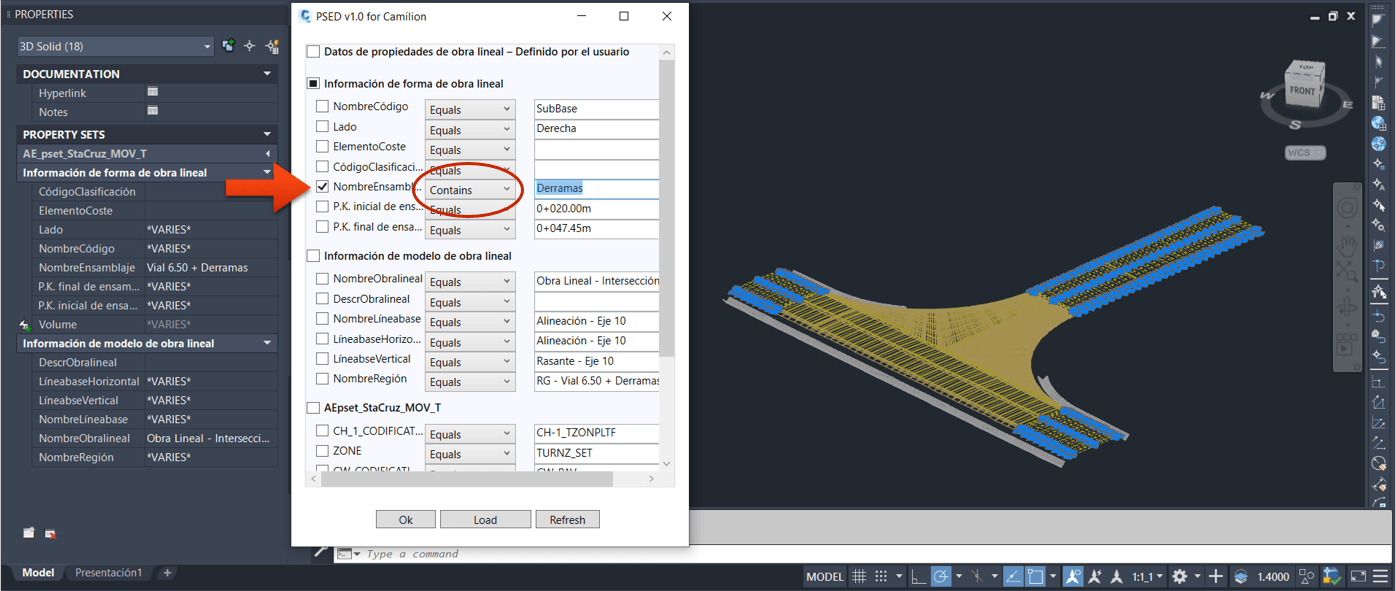In Civil3D, Property Sets allow you to create and assign extended data properties to your objects. A property set definition specifies the characteristics of a group of properties that can be associated with an object.
Managing these properties can be a daunting task, as there’s no built-in tool that allows for custom filtering and searching.
For this reason, at Camilion we designed PSED: a Property Set Editor to manage all the data in your project in a precise and efficient way.
In this blog post, we´ll discuss a real case scenario where we use PSED to detect drafting errors and filter objects according to specific criteria.
Starting PSED
Our working file will be a Civil3D® document containing a 3D representation of a road junction. The individual objects are 3D Solids, each containing different Properties, grouped under various Property Sets.
To see these Property Sets we must select an object and in the Properties pane, navigate to the Extended Data tab.
To start PSED, type the word PSED in the commands bar and press Enter or start typing and select it from the dynamic drop-down that appears.
Note: If
PSEDis not available in your options you may have to restart Civil3D® to allow the plugin to load correctly.
Loading data from an object
After starting PSED, a dialog box will appear with all the available Property Sets in the document and their corresponding Property Definitions.
To load data from any object, simply click on the Load button and then select an object.
Finding errors
Next, we want to visually check if the Lado property has been correctly assigned to our road segments. This property defines the side of the road and it can be set to Derecha (right) or Izquierda (left).
To perform this check, we’ll activate the Lado checkbox, leave the word Derecha as the input value and click Ok.
Thee resulting operation highlights 14 objects and we can immediately see that there are two errors:
- Object
(1)should have Izquierda assigned - object
(2)should have Derecha assigned
To correct this error, we manually select these objects and navigate to the Properties pane > Extended Data tab. Here we find and correct the wrong properties.
To finish this check, we click on the Ok button again and this time all the objects will be highlighted correctly.
Note that it’s not necessary to close and re-open PSED while using other Civil3D® or AutoCad® tools.
Checking for containing words
To end this sample, we want to check which elements contain the word Derramas in the NombreEnsamblaje property.
To do this, simply activate the corresponding checkbox, change the drop-down value to Contains and write the word Derramas in the corresponding field (see image below). To finish, press Ok. The 18 objects found will be selected in the user interface.
Conclusion
PSED is a powerful plugin that can be integrated in the workflow of Civil3D® users from all disciplines.
The filtering can be done for more than one property simultaneously by selecting multiple checkboxes and the drop-down allows users to create custom filtering rules.
For properties of type text, the following options are available in the drop-down:
EqualsContainsStarts WithEnds With
For properties of type integer, the following options are available in the drop-down:
EqualsGreater ThanSmaller Than
For properties of type real, the following options are available in the drop-down:
EqualsGreater ThanSmaller Than
These possibilities make PSED a valuable tool for speeding up your workflow and managing your projects at any scale.